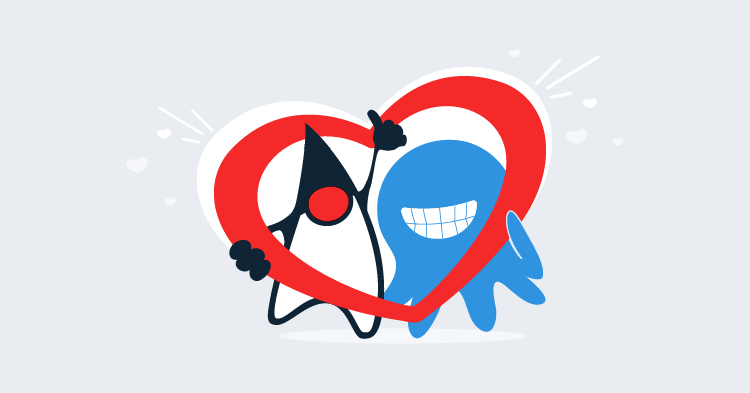When testing Java deployments with Tomcat, the official Tomcat Docker image provides a convenient way to get a server up and running. However, there are a few tricks to getting the manager application loaded and accessible.
In this blog post, we look at how to boot a Tomcat Docker image ready to accept new deployments.
Define a user
First, we need to define a Tomcat user that has access to the manager application. This user is defined in a file called tomcat-users.xml and will be assigned both the manager-gui and manager-script roles, which grant access to the manager HTML interface as well as the API:
<tomcat-users>
<role rolename="manager-gui"/>
<role rolename="manager-script"/>
<user username="tomcat" password="your-password" roles="manager-gui,manager-script"/>
</tomcat-users>Expose the manager
By default, the manager application will only accept traffic from localhost. Keep in mind that from the context of a Docker image, localhost means the container’s loopback interface, not that of the host. With port forwarding enabled, traffic to an exposed port enters the Docker container via the container’s external interface and will be blocked by default. Here we have a copy of the manager applications context.xml file with the network filtering disabled:
<Context antiResourceLocking="false" privileged="true" >
<!--
<Valve className="org.apache.catalina.valves.RemoteAddrValve"
allow="127\.\d+\.\d+\.\d+|::1|0:0:0:0:0:0:0:1" />
-->
<Manager sessionAttributeValueClassNameFilter="java\.lang\.(?:Boolean|Integer|Long|Number|String)|org\.apache\.catalina\.filters\.CsrfPreventionFilter\$LruCache(?:\$1)?|java\.util\.(?:Linked)?HashMap"/>
</Context>This blog post provides some more detail about Docker networking with forwarded ports.
Run the container
The final hurdle to jump is the fact that the Tomcat Docker image does not load any applications by default. The default applications, such as the manager application, are saved in a directory called /usr/local/tomcat/webapps.dist. We need to move this directory to /usr/local/tomcat/webapps. This is achieved by overriding the command used when launching the container.
The command below maps the two custom XML files we created above (saved to /tmp in this example), moves /usr/local/tomcat/webapps.dist to /usr/local/tomcat/webapps, and finally launches Tomcat:
sudo docker run \
--name tomcat \
-it \
-p 8080:8080 \
-v /tmp/tomcat-users.xml:/usr/local/tomcat/conf/tomcat-users.xml \
-v /tmp/context.xml:/tmp/context.xml \
tomcat:9.0 \
/bin/bash -c "mv /usr/local/tomcat/webapps /usr/local/tomcat/webapps2; mv /usr/local/tomcat/webapps.dist /usr/local/tomcat/webapps; cp /tmp/context.xml /usr/local/tomcat/webapps/manager/META-INF/context.xml; catalina.sh run"Access the manager application
To open the manager application, open the URL http://localhost:8080/manager/html. Enter tomcat for the username, and your-password for the password:
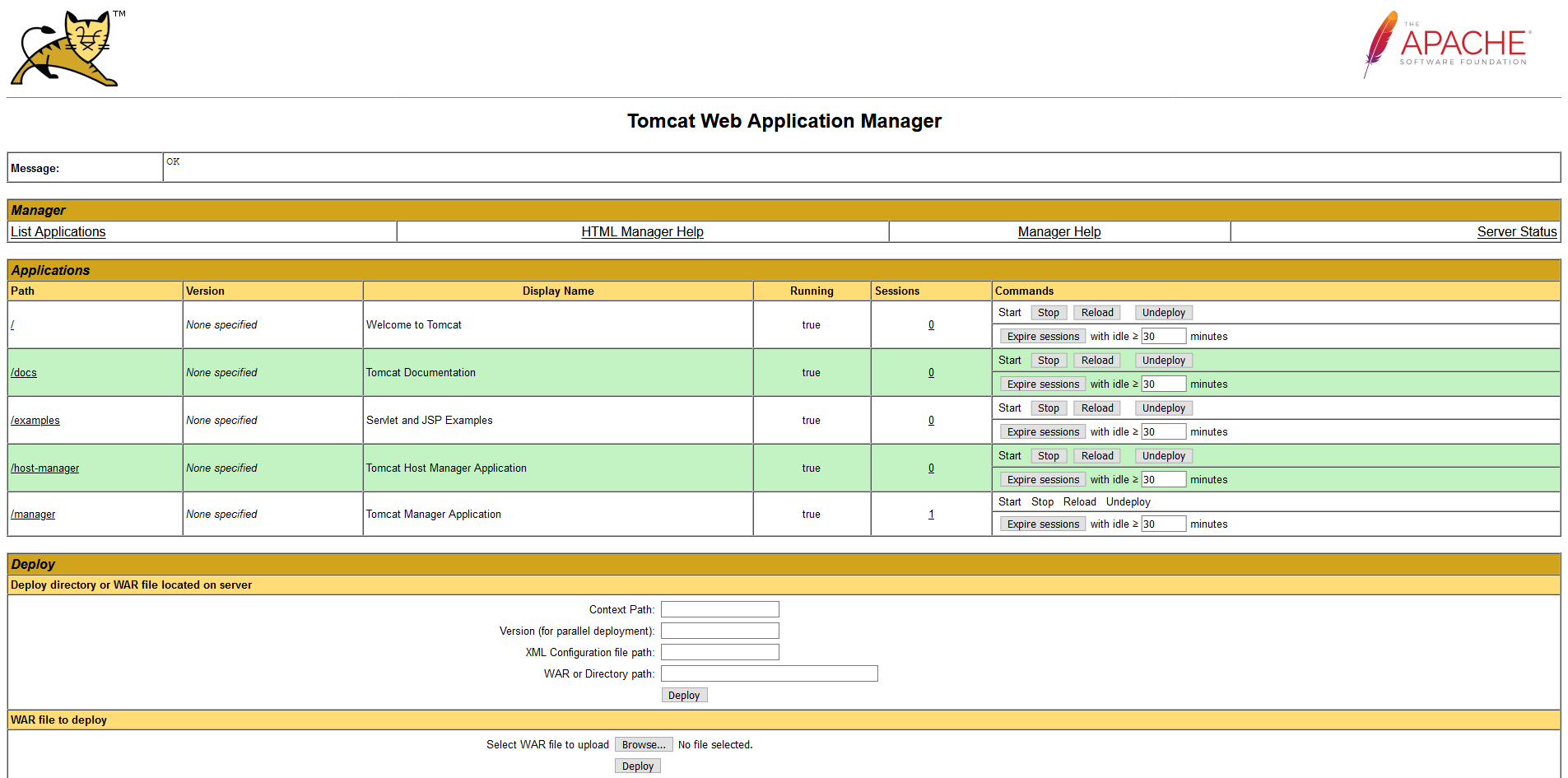
Conclusion
The Tomcat image maintainers have chosen not to enable the default applications as a security precaution, but with two custom configuration files and overriding the Docker command it is possible to boot Tomcat with a fully functional manager application.
In this post we provided example configuration files and the Docker command to restore the default applications before running Tomcat.