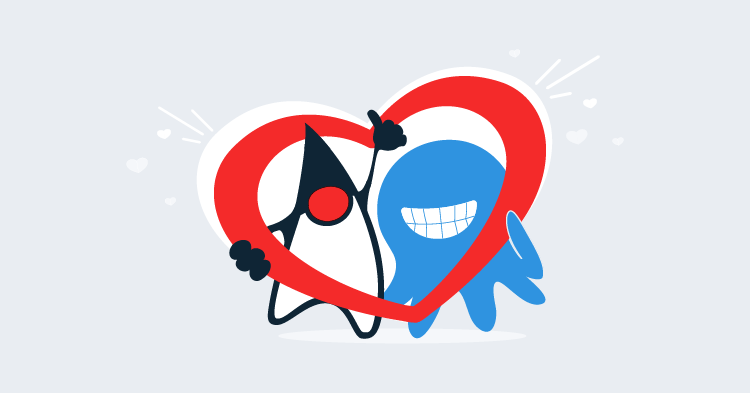This post is part of a series about creating a Selenium WebDriver test framework.
Now that we have a simple Lambda function that we can run, as well as a Serverless configuration that deploys our application, we can create a Lambda function that launches a WebDriver test.
Below is the new code for the LambdaEntry class that will launch a WebDriver test from a Gherkin feature file:
package com.octopus;
import org.apache.commons.io.FileUtils;
import java.io.*;
import java.net.MalformedURLException;
import java.net.URL;
import java.nio.charset.Charset;
import java.nio.file.Files;
import java.util.zip.ZipEntry;
import java.util.zip.ZipInputStream;
public class LambdaEntry {
private static final String CHROME_HEADLESS_PACKAGE =
"https://s3.amazonaws.com/webdriver-testing-resources/stable-headless-chromium-amazonlinux-2017-03.zip";
private static final String CHROME_DRIVER =
"https://s3.amazonaws.com/webdriver-testing-resources/chromedriver_linux64.zip";
public String runCucumber(final String feature) throws Throwable {
File driverDirectory = null;
File chromeDirectory = null;
File outputFile = null;
File featureFile = null;
try {
driverDirectory = downloadChromeDriver();
chromeDirectory = downloadChromeHeadless();
outputFile = Files.createTempFile("output", ".json").toFile();
featureFile = writeFeatureToFile(feature);
cucumber.api.cli.Main.run(
new String[]{
"--monochrome",
"--glue", "com.octopus.decoratorbase",
"--format", "json:" + outputFile.toString(),
featureFile.getAbsolutePath()},
Thread.currentThread().getContextClassLoader());
return FileUtils.readFileToString(outputFile, Charset.defaultCharset());
} finally {
FileUtils.deleteQuietly(driverDirectory);
FileUtils.deleteQuietly(chromeDirectory);
FileUtils.deleteQuietly(outputFile);
FileUtils.deleteQuietly(featureFile);
}
}
private File downloadChromeDriver() throws IOException {
final File extractedDir = downloadAndExtractFile(CHROME_DRIVER, "chrome_driver");
final String driver = extractedDir.getAbsolutePath() + "/chromedriver";
System.setProperty("webdriver.chrome.driver", driver);
new File(driver).setExecutable(true);
return extractedDir;
}
private File downloadChromeHeadless() throws IOException {
final File extractedDir = downloadAndExtractFile(CHROME_HEADLESS_PACKAGE, "chrome_headless");
final String chrome = extractedDir.getAbsolutePath() + "/headless-chromium";
System.setProperty("chrome.binary", chrome);
new File(chrome).setExecutable(true);
return extractedDir;
}
private File downloadAndExtractFile(final String download, final String tempDirPrefix) throws IOException {
File downloadedFile = null;
try {
downloadedFile = File.createTempFile("download", ".zip");
FileUtils.copyURLToFile(new URL(download), downloadedFile);
final File extractedDir = Files.createTempDirectory(tempDirPrefix).toFile();
unzipFile(downloadedFile.getAbsolutePath(), extractedDir.getAbsolutePath());
return extractedDir;
} finally {
FileUtils.deleteQuietly(downloadedFile);
}
}
private void unzipFile(final String fileZip, final String outputDirectory) throws IOException {
final byte[] buffer = new byte[1024];
try (final ZipInputStream zis = new ZipInputStream(new FileInputStream(fileZip))) {
ZipEntry zipEntry = zis.getNextEntry();
while (zipEntry != null) {
final String fileName = zipEntry.getName();
final File newFile = new File(outputDirectory + "/" + fileName);
try (final FileOutputStream fos = new FileOutputStream(newFile)) {
int len;
while ((len = zis.read(buffer)) > 0) {
fos.write(buffer, 0, len);
}
}
zipEntry = zis.getNextEntry();
}
zis.closeEntry();
}
}
private File writeFeatureToFile(final String feature) throws IOException {
final File featureFile = File.createTempFile("cucumber", ".feature");
try {
final URL url = new URL(feature);
FileUtils.copyURLToFile(url, featureFile);
} catch (final MalformedURLException ex) {
try (PrintWriter out = new PrintWriter(featureFile)) {
out.println(feature);
}
}
return featureFile;
}
}Let’s break this class down.
The following constants are the URLs to the Chrome Lambda distribution and the Linux binary driver that we uploaded to S3. These URLs will be different for you, as you will have uploaded them to a different S3 bucket.
Do not use these URLs for your own tests, but always use URLs to an S3 bucket that you control. Using URLs to your own S3 buckets ensures that your code relies only on resources that you own and manage.
private static final String CHROME_HEADLESS_PACKAGE =
"https://s3.amazonaws.com/webdriver-testing-resources/stable-headless-chromium-amazonlinux-2017-03.zip";
private static final String CHROME_DRIVER =
"https://s3.amazonaws.com/webdriver-testing-resources/chromedriver_linux64.zip";We still use the runCucumber() method as our Lambda entry point:
public String runCucumber(String feature) throws Throwable {These four files will be created each time this Lambda runs. We need to track all resources we create so they can be cleaned up afterwards, as Lambda may reuse the underlying Linux instance for sequential function calls. If we were to create files and not clean them up, it is possible that we could consume all the free space allocated to our Lambda function, and the code would not work correctly:
File driverDirectory = null;
File chromeDirectory = null;
File outputFile = null;
File featureFile = null;Each time the runCucumber() method is called, we download the Linux binary driver and the Chrome Lambda distribution. These files are too large to be bundled up and distributed with the Lambda code, so we have to download them at run-time. By uploading these files to S3, we take advantage of the fact that S3 and Lambda are both services provided by AWS, and Lambda can access files in S3 quickly and reliably:
try {
driverDirectory = downloadChromeDriver();
chromeDirectory = downloadChromeHeadless();Cucumber can generate a JSON report file with the results of the feature file execution. We will use this file as the return value of our Lambda. Here we create a temporary file that can be used to hold the JSON results:
outputFile = Files.createTempFile("output", ".json").toFile();The last file we create is the Gherkin feature file. The contents of this file is the string that was passed to the method in the feature parameter:
featureFile = writeFeatureToFile(feature);Now that we have all the files in place, we can run Cucumber.
Previously we took advantage of the JUnit integration provided by Cucumber to launch feature files as part of a test class. But we are not running JUnit from our Lambda, so we need a new way to launch Cucumber.
Fortunately Cucumber also provides a way to run it from the command line with a traditional static void main() method in the cucumber.api.cli.Main class. This main() method then calls the run() method. We use this run() method as a way of launching Cucumber as if it had been run from the command line directly.
The first parameter to be passed to the run() method is a String array that holds the arguments that would normally have been provided on the command line. We have used a number of options to customize the output, link with out glue class, and save a report file.
- The
--monochromeoption removes and colored text from the messages printed to the console. These colored messages don’t translate well when viewed in log files. - The
--glueoption links Cucumber to the package holding our annotated class. This is the same option we passed to the JUnit annotations that we used earlier. - The
--formatoption defines the report file that is generated by Cucumber. It is set to a value ofjson:<output file>, with the output file being the temporary file we created earlier. - The final argument is to the feature file itself.
The second parameter is the class loader for Cucumber to use. We pass the value of Thread.currentThread().getContextClassLoader(), just as the cucumber.api.cli.Main.main() method did:
cucumber.api.cli.Main.run(
new String[]{
"--monochrome",
"--glue", "com.octopus.decoratorbase",
"--format", "json:" + outputFile.toString(),
featureFile.getAbsolutePath()},
Thread.currentThread().getContextClassLoader());Once the Gherkin feature file has been run, we read the contents of the report file and return it:
return `FileUtils.readFileToString(outputFile, Charset.defaultCharset());`All of the files we created are then deleted using the FileUtils.deleteQuietly() method from the Apache Commons IO library. This method does not throw any exceptions, and this means we make an attempt to delete each file, ignoring any errors.
There will likely not be any lasting harm from temporary files that can not be deleted, as the Linux instance running our code will eventually be destroyed and a new one allocated for the next Lambda invocation:
} finally {
FileUtils.deleteQuietly(driverDirectory);
FileUtils.deleteQuietly(chromeDirectory);
FileUtils.deleteQuietly(outputFile);
FileUtils.deleteQuietly(featureFile);
}
}The downloadChromeDriver() method is where we download and configure the Linux Chrome binary driver.
We start by calling the downloadAndExtractFile() method, passing in the driver URL and the prefix to use for the temporary directory to hold the extracted files:
private File downloadChromeDriver() throws IOException {
final File extractedDir = downloadAndExtractFile(CHROME_DRIVER, "chrome_driver");We then get the path to the driver, set the webdriver.chrome.driver system property to the driver path, and ensure that driver file has the executable flag set to true.
To execute a file in Linux, that file has to have the executable flag set to true. This is different to operating systems like Windows that use extensions like .exe to indicate executable files.
final String driver = extractedDir.getAbsolutePath() + "/chromedriver";
System.setProperty("webdriver.chrome.driver", driver);
new File(driver).setExecutable(true);The directory holding the Chrome driver is then returned so it can be cleaned up once the test is done:
return extractedDir;
}The downloadChromeHeadless() method follows the same pattern as the downloadChromeDriver() method, only this time we are downloading the Chrome Lambda distribution.
It starts by downloading the Chrome distribution to a temporary directory with the prefix chrome_headless:
private File downloadChromeHeadless() throws IOException {
final File extractedDir = downloadAndExtractFile(CHROME_HEADLESS_PACKAGE, "chrome_headless");We get the path to the Chrome executable, set the chrome.binary system property to this path, and ensure that the file has the executable flag enabled.
The chrome.binary system property is not a property recognized by WebDriver, but it is a property we will access ourselves later on to launch Chrome:
final String chrome = extractedDir.getAbsolutePath() + "/headless-chromium";
System.setProperty("chrome.binary", chrome);
new File(chrome).setExecutable(true);The temporary directory is then returned so it can be cleaned up once the test is finished:
return extractedDir;
}The previous methods both call the downloadAndExtractFile() method to download and extract a ZIP file.
We start by creating a variable to point to a temporary file that we will download the remote file into:
private File downloadAndExtractFile(final String download, final String tempDirPrefix) throws IOException {
File downloadedFile = null;We then create the temporary file and download the remote file into it using the FileUtils.copyURLToFile() method from the Apache Commons IO library:
try {
downloadedFile = File.createTempFile("download", ".zip");
FileUtils.copyURLToFile(new URL(download), downloadedFile);We then create a temporary directory, extract the downloaded file into the directory, and return the directory to the calling method:
final File extractedDir = Files.createTempDirectory(tempDirPrefix).toFile();
unzipFile(downloadedFile.getAbsolutePath(), extractedDir.getAbsolutePath());
return extractedDir;The downloaded file is no longer needed, and so it is deleted:
} finally {
FileUtils.deleteQuietly(downloadedFile);
}
}To extract the ZIP file we have the unzipFile() method:
private void unzipFile(final String fileZip, final String outputDirectory) throws IOException {We start by creating a buffer into which the contents of the ZIP file can be read:
final byte[] buffer = new byte[1024];We then create a ZipInputStream instance from the ZIP file. The ZipInputStream class is included as part of the standard Java library, and we’ll use this class to read the contents of a ZIP file:
try (final ZipInputStream zis = new ZipInputStream(new
FileInputStream(fileZip))) {The files inside a ZIP file are represented by the ZipEntry class. Here we get the first ZipEntry from the ZipInputStream:
ZipEntry zipEntry = zis.getNextEntry();We then enter a loop while we have a ZipEntry object to work with:
while (zipEntry != null) {The name of the ZipEntry is the filename:
final String fileName = zipEntry.getName();The ZipEntry name is combined with the output directory to create the path to the extracted file:
final File newFile = new File(outputDirectory + "/" + fileName);We then create an output stream with the extracted file:
try (final FileOutputStream fos = new FileOutputStream(newFile)) {The contents of the ZipEntry is then read into the buffer we created earlier, and the buffer is then written to the output file. This is how we transfer the compressed contents of the ZipEntry file to the uncompressed contents of the output file:
int len;
while ((len = zis.read(buffer)) > 0) {
fos.write(buffer, 0, len);
}This process is repeated for every ZipEntry object from the ZipInputStream:
}
zipEntry = zis.getNextEntry();
}Once we are done, the ZipInputStream is closed:
zis.closeEntry();
}
}The last method in this class is writeFeatureToFile(), which we use to write the Gherkin feature file:
private File writeFeatureToFile(final String feature) throws IOException
{We create a temporary file to hold the contents of the feature file:
final File featureFile = File.createTempFile("cucumber", ".feature");We then attempt to download the file as if the feature parameter was a URL:
try {
final URL url = new URL(feature);
FileUtils.copyURLToFile(url, featureFile);If downloading the file fails, we assume it is because the feature parameter was not a URL but instead the raw text that makes up the feature file. This means that we can supply either a URL or the raw text to the feature parameter and the writeFeatureToFile() method can detect what to do:
} catch (final MalformedURLException ex) {
try (PrintWriter out = new PrintWriter(featureFile)) {
out.println(feature);
}
}The resulting file is then returned:
return featureFile;
}To run Chrome in a Lambda we need to pass a number of arguments that allow Chrome to work in the restricted Lambda environment.
To pass the arguments we will create a new decorator class called ChromeHeadlessLambdaDecorator:
package com.octopus.decorators;
import com.octopus.AutomatedBrowser;
import com.octopus.decoratorbase.AutomatedBrowserBase;
import org.openqa.selenium.WebDriver;
import org.openqa.selenium.chrome.ChromeDriver;
import org.openqa.selenium.chrome.ChromeOptions;
public class ChromeHeadlessLambdaDecorator extends AutomatedBrowserBase
{
public ChromeHeadlessLambdaDecorator(final AutomatedBrowser automatedBrowser) {
super(automatedBrowser);
}
@Override
public void init() {
final ChromeOptions options = new ChromeOptions();
options.addArguments("--disable-gpu");
options.addArguments("--headless");
options.addArguments("--window-size=1366,768");
options.addArguments("--single-process");
options.addArguments("--no-sandbox");
options.addArguments("--user-data-dir=/tmp/user-data");
options.addArguments("--data-path=/tmp/data-path");
options.addArguments("--homedir=/tmp");
options.addArguments("--disk-cache-dir=/tmp/cache-dir");
if (System.getProperty("chrome.binary") != null) {
options.setBinary(System.getProperty("chrome.binary"));
}
options.merge(getDesiredCapabilities());
final WebDriver webDriver = new ChromeDriver(options);
getAutomatedBrowser().setWebDriver(webDriver);
getAutomatedBrowser().init();
}
}The --disable-gpu and --headless arguments configure Chrome to run in headless mode.
We could also have called the setHeadless() method on the ChromeOptions class. Passing the arguments directly or calling setHeadless() achieves the same outcome:
options.addArguments("--disable-gpu");
options.addArguments("--headless");The --window-size argument defines the size of the browser window:
options.addArguments("--window-size=1366,768");The --single-process and --no-sandbox arguments are required to run Chrome in a Lambda environment. You can find out more information as to why these arguments are required at https://github.com/adieuadieu/serverless-chrome/issues/15.
options.addArguments("--single-process");
options.addArguments("--no-sandbox");The --user-data-dir, --data-path, --homedir, and --disk-cache-dir arguments ensure Chrome only attempts to write to the /tmp directory. The /tmp directory is one of the few places a process can write files in the Lambda environment.
options.addArguments("--user-data-dir=/tmp/user-data");
options.addArguments("--data-path=/tmp/data-path");
options.addArguments("--homedir=/tmp");
options.addArguments("--disk-cache-dir=/tmp/cache-dir");If the chrome.binary system property is defined (and it is set in the LambdaEntry.downloadChromeHeadless() method), then we take the value of the system property and use it to set the location of the Chrome binary. This is how our code can locate the custom Chrome executable:
if (System.getProperty("chrome.binary") != null) {
options.setBinary(System.getProperty("chrome.binary"));
}To take advantage of this new decorator, we expose it through the AutomatedBrowserFactory class.
We do not use the BrowserMobDecorator here because Chrome 64 has a known issue using a proxy in headless mode. You can find out more details about this issue here.
package com.octopus;
import com.octopus.decorators.*;
public class AutomatedBrowserFactory {
public AutomatedBrowser getAutomatedBrowser(String browser) {
// ...
if ("ChromeNoImplicitWaitLambda".equalsIgnoreCase(browser)) {
return getChromeBrowserNoImplicitWaitLambda();
}
// ...
}
// ...
private AutomatedBrowser getChromeBrowserNoImplicitWaitLambda() {
return new ChromeHeadlessLambdaDecorator(
new WebDriverDecorator()
);
}
// ...
}To deploy the new Lambda function, run the package Maven lifecycle, and run serverless deploy to upload the code to AWS.
We are now ready to test the Lambda function by passing in a Gherkin feature file. However, if you recall from the last post we said that every input to a Lambda function must be valid JSON. Our Gherkin feature files are most definitely not written in JSON, so we need some way to convert text into a JSON string.
The following web page provides a very simple form that takes raw text and converts it into a JSON string:
<html>
<head>
<script>
function convert() {
var output = document.getElementById("input")
.value
.replace(/\\/g, "\\\\")
.replace(/"/g, "\\\"")
.split("\n")
.join("\\n");
document.getElementById("output").value = "\"" + output + "\"";
}
</script>
</head>
<body>
<textarea id="input" style="width: 100%;" rows="20"></textarea>
<br/>
<input type="button" onclick="convert()" value="Convert" style="width: 100%">
<br/>
<input type="text" id="output" style="width: 100%">
</body>
</html>This is the code that does the conversion. It takes the value of the text in the <textarea> and:
- Replaces any back slashes with double backslashes (i.e. escapes any backslashes).
- Replaces any double quotes with a backslash and a double quote (i.e. escapes the double quotes).
- Splits the string on the line breaks.
- Rejoins the resulting array with the string
\n.
var output = document.getElementById("input")
.value
.replace(/\\/g, "\\\\")
.replace(/"/g, "\\\"")
.split("\n")
.join("\\n");This code will convert the following text:
Feature: TicketMonster
Scenario: Purchase Tickets with default wait time and aliases
Given I open the browser "ChromeNoImplicitWaitLambda"
And I set the following aliases:
| Venue | venueSelector |
| Book | bookButton |
| Section | sectionSelect |
| Adult Ticket Count | tickets-1 |
| Add Tickets | add |
| Checkout | submit |
And I set the default explicit wait time to "10" seconds
When I open the URL "https://ticket-monster.herokuapp.com"
And I click the "Buy tickets now" button
And I click the "Concert" link
And I click the "Rock concert of the decade" link
And I select the option "Toronto : Roy Thomson Hall" from the "Venue" drop-down list
And I click the "Book" button
And I select the option "A - Premier platinum reserve" from the "Section" drop-down list
And I populate the "Adult Ticket Count" text box with the text "2"
And I click the "Add Tickets" button
And I populate the "email" text box with the text "email@example.org"
And I click the "Checkout" button
Then I close the browserinto this string:
"Feature: TicketMonster\n Scenario: Purchase Tickets with default wait
time and aliases\n Given I open the browser
\"ChromeNoImplicitWaitLambda\"\n And I set the following
aliases:\n | Venue | venueSelector |\n | Book | bookButton |\n
| Section | sectionSelect |\n | Adult Ticket Count | tickets-1
|\n | Add Tickets | add |\n | Checkout | submit |\n And I set
the default explicit wait time to \"10\" seconds\n When I open the
URL \"https://ticket-monster.herokuapp.com\"\n And I click the
\"Buy tickets now\" button\n And I click the \"Concert\"
link\n And I click the \"Rock concert of the decade\" link\n And I
select the option \"Toronto : Roy Thomson Hall\" from the
\"Venue\" drop-down list\n And I click the \"Book\" button\n
And I select the option \"A - Premier platinum reserve\" from the
\"Section\" drop-down list\n And I populate the \"Adult Ticket
Count\" text box with the text \"2\"\n And I click the \"Add
Tickets\" button\n And I populate the \"email\" text box with the
text \"email@example.org\"\n And I click the \"Checkout\"
button\n Then I close the browser"Here is a screenshot of the web page after it has performed the conversion.
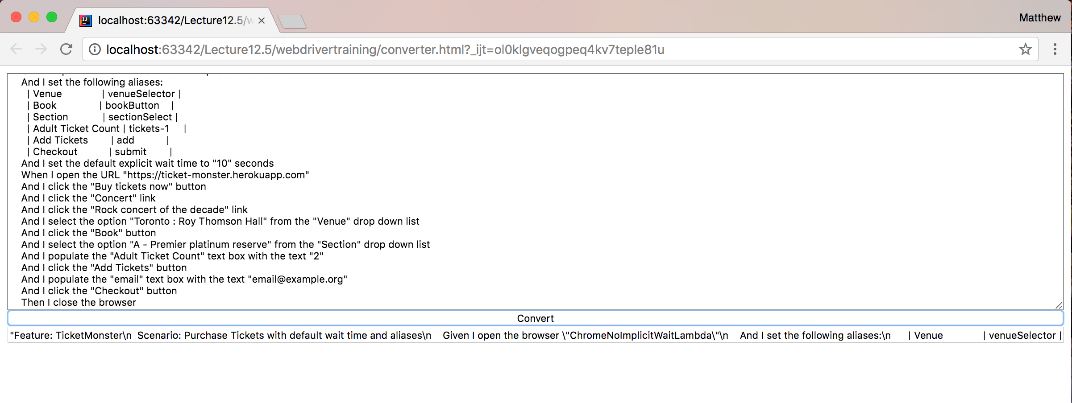
This JSON string can then be passed as input when testing the Lambda.
Open the Lambda console and open the
cucumber-chrome-aws-dev-runCucumber function. Then click the drop-down list next to the Test button can click Configure test events.
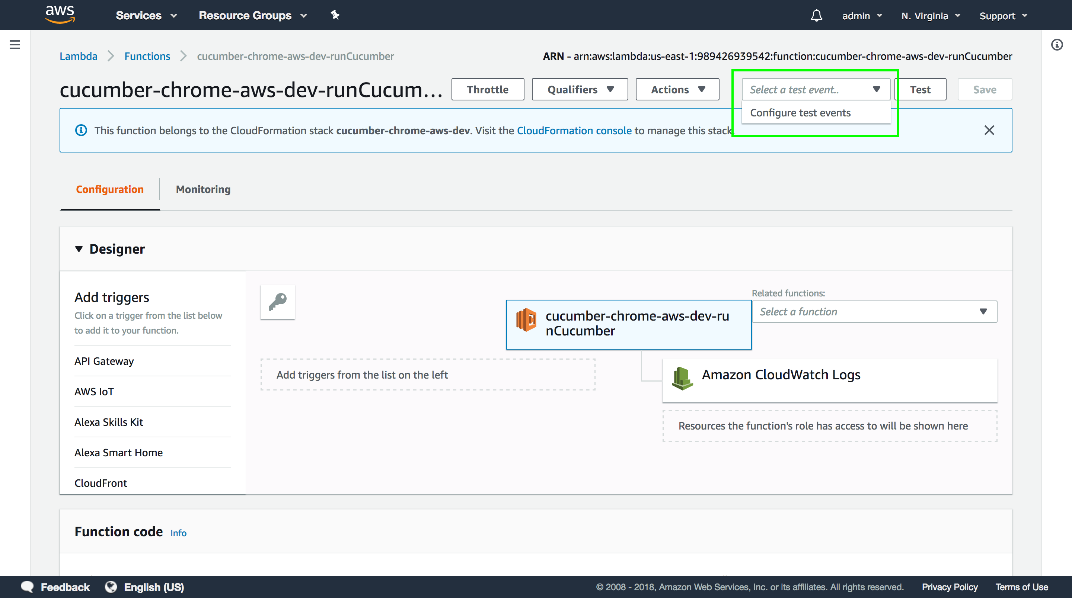
Give the test event a name, paste in the JSON string, and click the Create button.
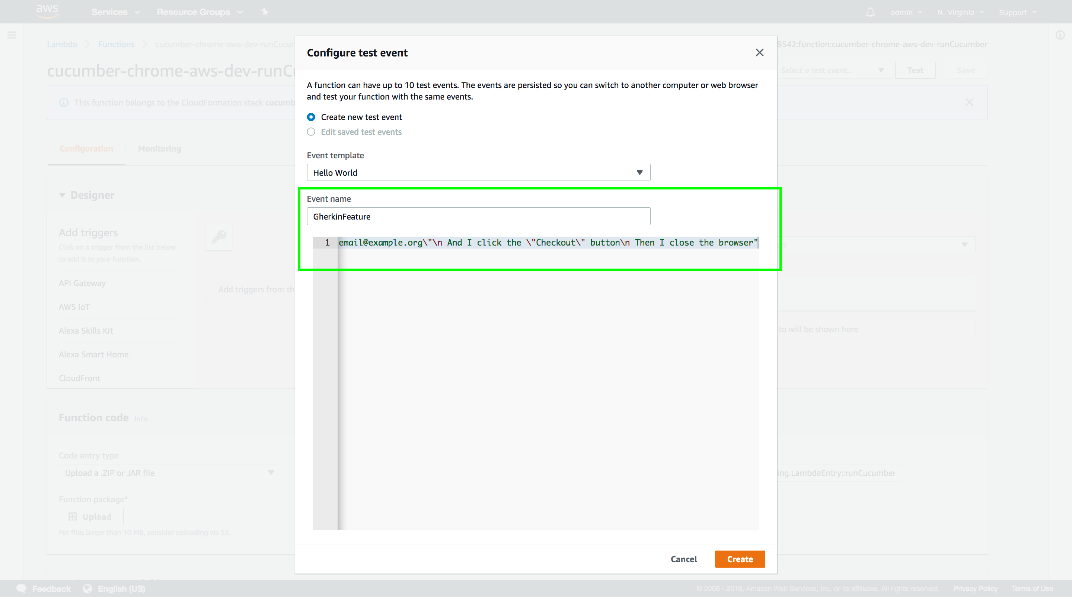
Then click the Test button.
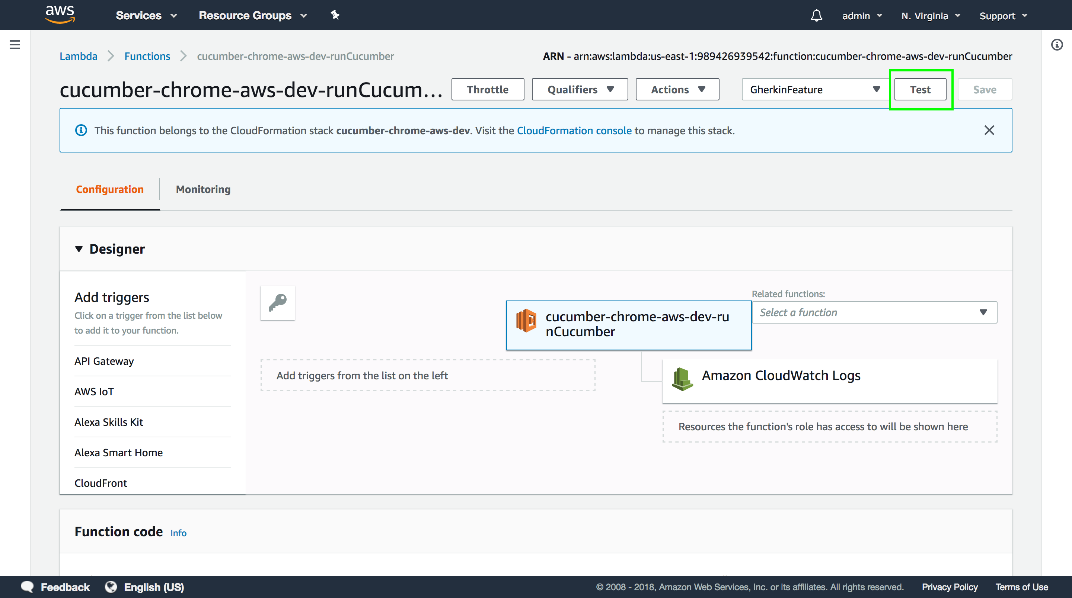
The Gherkin feature is run with out Lambda function, and the results are passed back.
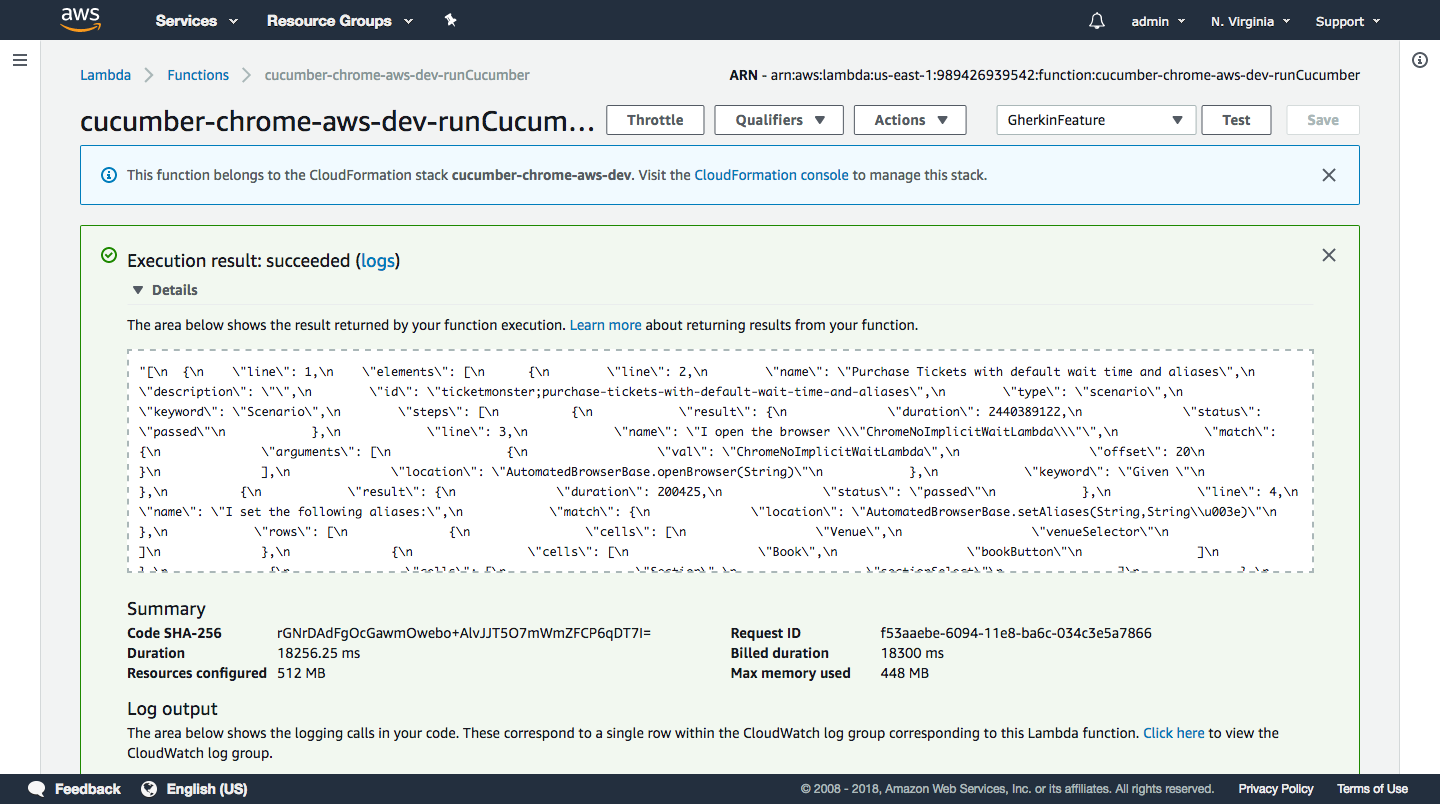
We now have the ability to run Cucumber tests as a Lambda function inside a headless instance of Chrome, and because Lambda functions will scale up to accommodate an essentially infinite number of requests (your budget not withstanding) we now have a solution that will allows us to run an enormous number of tests in parallel.
However, having to run tests via the Lambda web console is not ideal. It would be much more convenient if we could launch these tests directly with a HTTP request, which is what we’ll implement in the next post.
This post is part of a series about creating a Selenium WebDriver test framework.