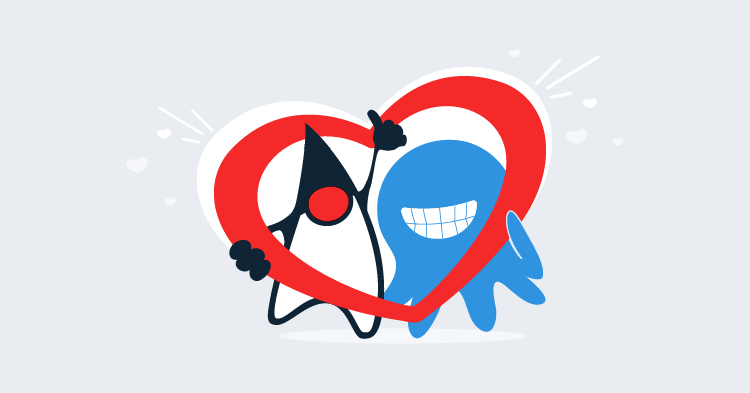The WildFly CLI is a powerful administration tool that exposes both an interactive console and scripting capabilities. The CLI can be used to query and configure all aspects of the WildFly application server, and in this post, I take a high level look at how to use the CLI.
Logging in
Download WildFly 11, extract it, and run bin/standalone.sh or bin\standalone.bat. This will start WildFly with the default configuration, which is to bind the management interface to localhost on port 9990.
In another console run bin/jboss-cli.sh or bin\jboss-cli.bat with the --connect argument. You will be logged into the CLI:
$ ./jboss-cli.sh --connect
WARNING: An illegal reflective access operation has occurred
WARNING: Illegal reflective access by org.wildfly.security.manager.GetAccessibleDeclaredFieldAction (jar:file:/Users/matthewcasperson/Downloads/wildfly-11.0.0.Final/modules/system/layers/base/org/wildfly/security/elytron-private/main/wildfly-elytron-1.1.6.Final.jar!/) to field java.security.AccessControlContext.context
WARNING: Please consider reporting this to the maintainers of org.wildfly.security.manager.GetAccessibleDeclaredFieldAction
WARNING: Use --illegal-access=warn to enable warnings of further illegal reflective access operations
WARNING: All illegal access operations will be denied in a future release
[standalone@localhost:9990 /]From the example output above, we can see three important things have happened.
First, Java 9 has reported some Illegal reflective access warnings. This sounds dire, but it’s because of some intentional changes introduced with the Java 9 module system (known as Jigsaw). I expect that over time these warnings will be resolved, but for now they can be ignored.
Second, we have connected to the default host (localhost) and port (9990) using the default protocol (remote+http). These could be specified manually with the --controller option:
./jboss-cli.sh --connect --controller=remote+http://localhost:9990The CLI accepts a number of different protocols. By default, remote+http or http-remoting can be used. If the management interface is protected with SSL, then the protocols remote+https or https-remoting can be used.
Older versions of WildFly exposed a native management port on 9999 by default, which required the protocol remoting. WildFly 11 does not expose the native management port by default.
Third, we managed to log in without supplying any credentials. This is courtesy of a feature called silent authentication.
Silent authentication relies on access to the standalone/tmp/auth or domain/tmp/auth directory. The idea is that if a user has access to this directory, they probably have access to create new users, and so silent authentication gives you access.
If you deny write access to the auth directory, silent authentication will fail, and you will be prompted for credentials.
See Configuring Admin Users for details on creating an admin user that can be used to log into the CLI.
Looking around
The CLI is structured like a file system, and can be navigated with the same commands you would use in a shell like Bash.
The ls command will list the contents of the current directory:
[standalone@localhost:9990 /] ls
core-service subsystem namespaces=[] release-version=3.0.8.Final
deployment system-property organization=undefined running-mode=NORMAL
deployment-overlay launch-type=STANDALONE process-type=Server runtime-configuration-state=ok
extension management-major-version=5 product-name=WildFly Full schema-locations=[]
interface management-micro-version=0 product-version=11.0.0.Final server-state=running
path management-minor-version=0 profile-name=undefined suspend-state=RUNNING
socket-binding-group name=matthews-mbp release-codename=Kenny uuid=ca421018-3df9-43e1-8b3f-ff843ebd38ee The pwd command shows the current working directory:
[standalone@localhost:9990 /] pwd
/The cd command will change the current directory. Often the directory will be a category like subsystem and an instance like undertow with an equals character in between:
[standalone@localhost:9990 /] cd subsystem=undertow
[standalone@localhost:9990 subsystem=undertow] ls
application-security-domain server default-server=default-server instance-id=${jboss.node.name}
buffer-cache servlet-container default-servlet-container=default statistics-enabled=false
configuration default-security-domain=other default-virtual-host=default-host The help command shows a list of the available commands:
[standalone@localhost:9990 subsystem=undertow] help
Usage:
jboss-cli.sh/jboss-cli.bat [--help] [--version]
[--bind=client_bind_address]
[--controller=(controller_alias | [protocol://][host][:port])]
[--connect] [--file=file_path]
[--commands=command_or_operation(,command_or_operation)*]
[--command=command_or_operation]
[--user=username --password=password]
[--properties=file_path]
[--no-local-auth]
[--error-on-interact]
[--timeout=timeout]
[--echo-command]
[--command-timeout=timeout]
--help (-h) - prints (this) basic description of the command line utility.
...The quit command will exit the CLI.
Tab completion
These commands also have a number of options. The easiest way to see these options is to use tab complete. Here I typed ls (the space on the end is important) and pressed tab to see what additional options are available:
[standalone@localhost:9990 subsystem=undertow] ls
--headers --resolve-expressions application-security-domain configuration servlet-container
--help -l buffer-cache server Performing operations
In any given directory there are a number of operations that can be performed. Operations start with the : character. Using tab completion we can see the list of available operations:
[standalone@localhost:9990 http-listener=default] :
add map-clear read-attribute read-children-types remove
list-add map-get read-attribute-group read-operation-description reset-statistics
list-clear map-put read-attribute-group-names read-operation-names undefine-attribute
list-get map-remove read-children-names read-resource whoami
list-remove query read-children-resources read-resource-description write-attribute The :read-operation-names operation shows the same list as the tab completion:
[standalone@localhost:9990 http-listener=default] :read-operation-names
{
"outcome" => "success",
"result" => [
"add",
"list-add",
"list-clear",
"list-get",
"list-remove",
"map-clear",
"map-get",
"map-put",
"map-remove",
"query",
"read-attribute",
"read-attribute-group",
"read-attribute-group-names",
"read-children-names",
"read-children-resources",
"read-children-types",
"read-operation-description",
"read-operation-names",
"read-resource",
"read-resource-description",
"remove",
"reset-statistics",
"undefine-attribute",
"whoami",
"write-attribute"
]
}Operations can be performed in the current directory (as we have done in the example above), or on a specific directory with a command like /:read-operation-names or /subsystem=undertow:read-operation-names.
The :read-resource operation is a common way to list the details of the current directory.
WildFly represents objects using the Dynamic Model Representation (DMR) format.
[standalone@localhost:9990 http-listener=default] :read-resource
{
"outcome" => "success",
"result" => {
"allow-encoded-slash" => false,
"allow-equals-in-cookie-value" => false,
"always-set-keep-alive" => true,
"buffer-pipelined-data" => false,
"buffer-pool" => "default",
"certificate-forwarding" => false,
"decode-url" => true,
"disallowed-methods" => ["TRACE"],
"enable-http2" => true,
"enabled" => true,
"http2-enable-push" => true,
"http2-header-table-size" => 4096,
"http2-initial-window-size" => 65535,
"http2-max-concurrent-streams" => undefined,
"http2-max-frame-size" => 16384,
"http2-max-header-list-size" => undefined,
"max-buffered-request-size" => 16384,
"max-connections" => undefined,
"max-cookies" => 200,
"max-header-size" => 1048576,
"max-headers" => 200,
"max-parameters" => 1000,
"max-post-size" => 10485760L,
"no-request-timeout" => 60000,
"proxy-address-forwarding" => false,
"read-timeout" => undefined,
"receive-buffer" => undefined,
"record-request-start-time" => false,
"redirect-socket" => "https",
"request-parse-timeout" => undefined,
"require-host-http11" => false,
"resolve-peer-address" => false,
"rfc6265-cookie-validation" => false,
"secure" => false,
"send-buffer" => undefined,
"socket-binding" => "http",
"tcp-backlog" => 10000,
"tcp-keep-alive" => undefined,
"url-charset" => "UTF-8",
"worker" => "default",
"write-timeout" => undefined
}
}Individual attributes can be read using the :read-attribute operation:
[standalone@localhost:9990 http-listener=default] :read-attribute(name=enabled)
{
"outcome" => "success",
"result" => true
}Attributes can be written with the :write-attribute operation:
[standalone@localhost:9990 http-listener=default] :write-attribute(name=enabled, value=false)
{"outcome" => "success"}Attributes can be undefined with the :undefine-attribute operation:
[standalone@localhost:9990 http-listener=default] :undefine-attribute(name=write-timeout)
{"outcome" => "success"}Special characters
To define a value with a space, wrap the string up in quotes:
[standalone@localhost:9990 /] /system-property=test:write-attribute(name=value, value="value with space")
{"outcome" => "success"}
[standalone@localhost:9990 /] /system-property=test:read-attribute(name=value)
{
"outcome" => "success",
"result" => "value with space"
}To use quotes, escape them with a backslash:
[standalone@localhost:9990 /] /system-property=test:write-attribute(name=value, value="\"quoted value with space\"")
{"outcome" => "success"}
[standalone@localhost:9990 /] /system-property=test:read-attribute(name=value)
{
"outcome" => "success",
"result" => "\"quoted value with space\""
}Backslashes are themselves escaped with a backslash:
[standalone@localhost:9990 /] /system-property=test:write-attribute(name=value, value="\"quoted value with space and a backslash \\\"")
{"outcome" => "success"}
[standalone@localhost:9990 /] /system-property=test:read-attribute(name=value)
{
"outcome" => "success",
"result" => "\"quoted value with space and a backslash \\\""
}Reloading the server
Changing some settings requires the server to be reloaded. You can check the state of the server by reading the server-state attribute in the root directory. In this example, we have some settings that require a reload:
[standalone@localhost:9990 /] :read-attribute(name=server-state)
{
"outcome" => "success",
"result" => "reload-required",
"response-headers" => {"process-state" => "reload-required"}
}The :reload operation will reload the server:
[standalone@localhost:9990 /] :reload
{
"outcome" => "success",
"result" => undefined
}Batching operations
Some operations in WildFly need to be run as an atomic unit, or you may want all commands to succeed or fail as one. The batch and run-batch commands provide this functionality.
When in batch mode, a # character will appear in the prompt.
[standalone@localhost:9990 /] batch
[standalone@localhost:9990 / #] /subsystem=undertow/server=default-server/http-listener=default:undefine-attribute(name=write-timeout)
[standalone@localhost:9990 / #] /subsystem=undertow/server=default-server/http-listener=default:write-attribute(name=enabled, value=false)
[standalone@localhost:9990 / #] run-batch
The batch executed successfullyThe discard-batch command will discard any batched commands and exit the batch mode:
[standalone@localhost:9990 /] batch
[standalone@localhost:9990 / #] /subsystem=undertow/server=default-server/http-listener=default:write-attribute(name=enabled, value=false)
[standalone@localhost:9990 / #] discard-batch
[standalone@localhost:9990 /]The list-batch command will show the pending batched commands, and the clear-batch command will clear any batched commands but leave you in batched mode:
[standalone@localhost:9990 /] batch
[standalone@localhost:9990 / #] /subsystem=undertow/server=default-server/http-listener=default:write-attribute(name=enabled, value=false)
[standalone@localhost:9990 / #] list-batch
#1 /subsystem=undertow/server=default-server/http-listener=default:write-attribute(name=enabled, value=false)
[standalone@localhost:9990 / #] clear-batch
[standalone@localhost:9990 / #] list-batch
The batch is empty.
[standalone@localhost:9990 / #] discard-batchBacking up the configuration
You may wish to backup the current configuration before making any changes. This can as be done with the :take-snapshot operation.
The result of this operation tells you where the backup was saved:
[standalone@localhost:9990 /] :take-snapshot
{
"outcome" => "success",
"result" => "C:\\Users\\matth\\Downloads\\wildfly-11.0.0.Final\\wildfly-11.0.0.Final\\standalone\\configuration\\standalone_xml_history\\snapshot\\20171108-082107378standalone.xml"
}Running CLI scripts
CLI commands can be added to a script file and run non-interactively.
For example, save this script to a file called test.cli:
connect
batch
/subsystem=undertow/server=default-server/http-listener=default:undefine-attribute(name=write-timeout)
/subsystem=undertow/server=default-server/http-listener=default:write-attribute(name=enabled, value=false)
run-batchIt can then be run using the --file command line option:
./jboss-cli.sh --file=test.cliIn this test script, we have connected to the WildFly instance from inside the script with the connect command instead of passing the --connect command line option.
To disable the Press any key to continue ... prompt when you run the jboss-cli.bat file in Windows, set the NOPAUSE environment variable to true:
PS C:\Users\matth\Downloads\wildfly-11.0.0.Final\bin> $env:NOPAUSE="true"
PS C:\Users\matth\Downloads\wildfly-11.0.0.Final\bin> .\jboss-cli.bat --connect
[standalone@localhost:9990 /] quit
PS C:\Users\matth\Downloads\wildfly-11.0.0.Final\bin>Flow control statements
CLI supports flow control statements like if/else and try/catch/finally.
For example, you can add the following code to a CLI script, and it will set the system property test to true if it has not been defined:
if (outcome != success) of /system-property=test:read-resource
/system-property=test:add(value=true)
end-ifYou can run the same commands in an interactive mode as well:
[standalone@localhost:9990 /] if (outcome != success) of /system-property=test:read-resource
[standalone@localhost:9990 /] /system-property=test:add(value=true)
[standalone@localhost:9990 /] end-if
{"outcome" => "success"}The try/catch/finally flow control works much the same as in Java. The following will attempt to add a data source and will remove and add the data source if there was an exception. Finally, the data source is enabled:
try
/subsystem=datasources/data-source=myds:add(connection-url=xxx,jndi-name=java:/myds,driver-name=h2)
catch
/subsystem=datasources/data-source=myds:remove
/subsystem=datasources/data-source=myds:add(connection-url=xxx,jndi-name=java:/myds,driver-name=h2)
finally
/subsystem=datasources/data-source=myds:enable
end-tryMultiline commands
Commands can be split over multiple lines by ending each line with a \ character:
[standalone@localhost:9990 /] /subsystem=datasources/data-source=myds:add( \
> connection-url=xxx, \
> jndi-name=java:/myds, \
> driver-name=h2)
{"outcome" => "success"}Running the CLI GUI
The CLI has a GUI mode which provides a file browser like interface for navigating around the WildFly settings directory structure:
./jboss-cli.sh --gui
Conclusion
In this post, we took a high level look at how the CLI works and what you can do with it. If you are interested in automating the deployment of your Java applications, try the free started edition of Octopus Deploy, and take a look at our documentation.