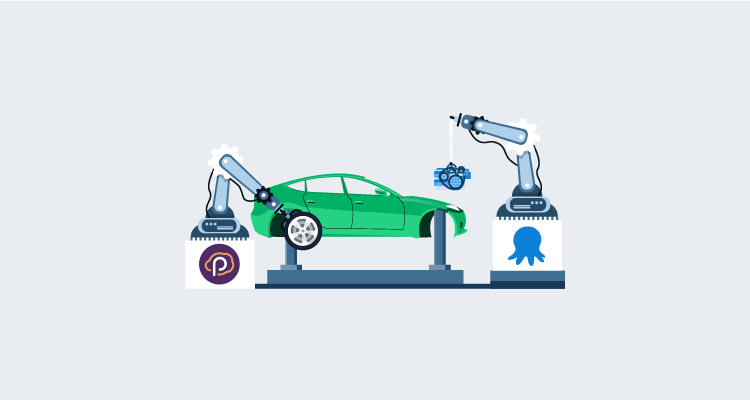In part one of this series about infrastructure development with Pulumi and Octopus Deploy, I showed you how to configure Pulumi with a new project and write code with the Pulumi SDK that specifies Azure using Go.
In this post, I discuss deployment and show you how to package and deploy the Go code from part one with Octopus Deploy.
Using a GitHub repo
There are different scenarios that can be used to build and package an application:
- A build server.
- Pulling a package from an artifact repo.
- Zipping up a package.
- Plus many others.
For this post, we’re using GitHub, which covers a free and common scenario.
Creating a GitHub Repo
First, create a new GitHub repo:
- Log in to github.com.
- Under repositories, click New.
- Give the repository a name, for example, I used the name
pulumi-azure-resource-group. - Because this repository doesn’t have any sensitive information, it’s okay to keep it
public. - Click Create repository.
Pulling down the repo locally and pushing the code
- Clone the GitHub repo and copy your Pulumi project (from part one) into your local repo.
- Commit and push the code to the GitHub repo.
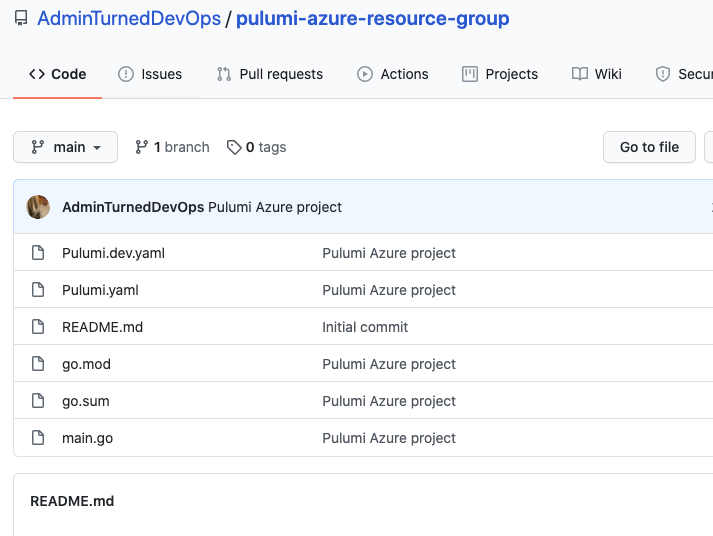
Create a version
For Octopus Deploy to pull in the external feed from GitHub, the GitHub repo needs a release that’s built from the code inside the repo.
-
In the GitHub repo, under Releases, click Create a new release.
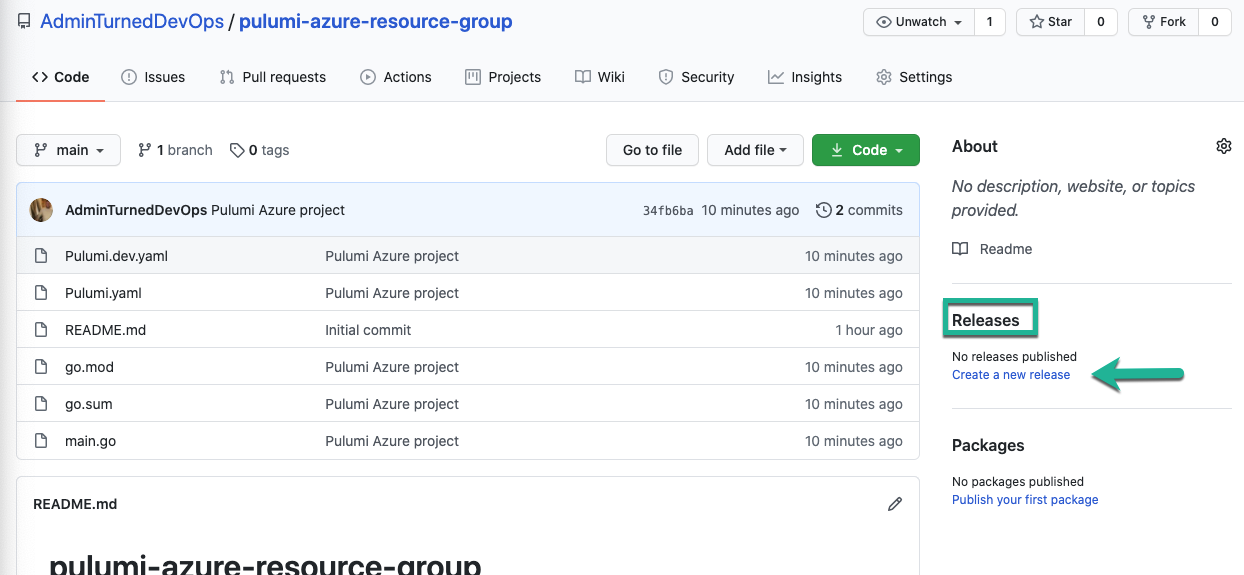
-
Give the release a name and version number.
-
Click Publish release. This will create a release.
Configuring an Octopus project for Pulumi
The code is now written, pushed to GitHub, and ready to be packaged for deployment using Octopus Deploy. To do this, create a new project and use the Pulumi community step template.
Create an external feed
- Log into the Octopus Web Portal.
- Go to {{Library, External Feeds}}.
- Click ADD FEED.
- For Feed Type, choose GitHub Repository Feed.
- Give it the name
Pulumi Azure Resource Group.
You don’t have to add any credentials as the repo is public.
Create a new project and project group
- Navigate to Projects.
- Click ADD GROUP.
- Name the group
Pulumi. - Within the new group, add a new project called Golang-Pulumi.
Creating project variables
For the Pulumi step template to deploy to Azure, it needs authentication for Azure. Allow this by using a project variable of type Azure Account.
- Navigate to the project you created and under Variables, click Project.
- Create a new variable of account type Azure Account. Ensure the variable name is Azure because the step template searches the project variables for a variable name of Azure.
- Select the Azure account that has access to deploy resources.
- Save the variable.
Add a Deploy a Package step
- From your project select Process and click ADD STEP.
- Select Package, then select Deploy a Package.
- Click CONFIGURE FEATURES, and select Custom Installation Directory.
- Uncheck .NET Configuration Variables and .NET Configuration Transforms and click OK.
- Specify the name, target roles, and package details. Ensure the package details are pointing to the GitHub feed and the repo where you stored the Pulumi Azure project.
- For the custom installation directory, choose where the Pulumi Azure code will reside. This is also where the Pulumi step will create the Azure resource group.
- Save the step.
Add a Run Pulumi (Linux) step
- From your project, select Process and click ADD STEP.
- Select {{Community Steps, Pulumi, Run Pulumi (Linux)}} and install the step.
- Specify the name and target roles.
- Add the parameters for the Run Pulumi (Linux) step template:
- Stack Name: The full name of the project in Pulumi using the following format:
OrganizationName/ProjectName/StackName. For example, mine isAdminTurnedDevOps/azure-go-new-resource-group/dev. You can find the information for your stack name in the Pulumi portal. - Create Stack: You can ignore this option because a stack already exists.
- Command: Pulumi has several commands, but you just need
pulumi up. You don’t have to type the full command, just typeup. - Command Args: The command arg
--yesis required. When you run Pulumi, for example, from the command-line, there’s an option to create a resource. The two options areyesorno. Because we don’t have those pop-ups in the step template, we use the--yesflag. - Pulumi Access Token: This is an API key you can generate in the Pulumi portal under settings.
- Pulumi Working Directory: The working directory is where you copied the code to, from the Deploy a Package step.
- Restore Dependencies: This step is for use with NodeJS to restore dependencies. You’re not using NodeJS, so uncheck the box.
- Stack Name: The full name of the project in Pulumi using the following format:
- When complete, save the step.
Deploying the code
Now it’s time to create a new release and run the continuous deployment process to create a new Azure Resource Group using Pulumi and Octopus Deploy.
- In the Octopus project, click CREATE RELEASE.
- Click SAVE.
- Deploy to the environment of your choosing, by clicking DEPLOY TO and selecting the environment.
- Click DEPLOY.
You have now successfully created an Azure Resource Group using Octopus Deploy and Pulumi.
Conclusion
Combining tools like Octopus Deploy and Pulumi allows you to automate an entire workflow from start to finish, without manual processes.
Watch the webinar
Modern DevOps Automation with Octopus Deploy and Pulumi
We host webinars regularly. See the webinars page for an archive of past webinars and details about upcoming webinars.
Happy deployments!