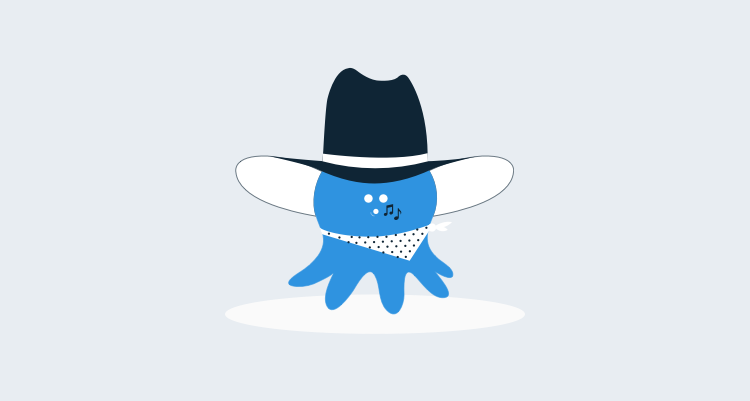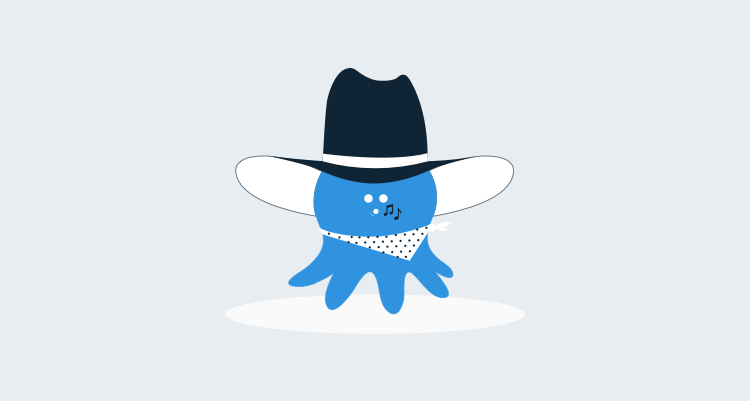Octopus Deploy lets you deploy a wide range of software. Part of the reason behind this is that Octopus supports scripting as part of the deployment process to allow for virtually unlimited flexibility. The Octopus Deploy Library lets us, and the community expand on the capabilities of Octopus Deploy.
Our latest addition to the library is the new Microsoft Software Installer (MSI) Step template. If you’re using MSI installers in your project and need to deploy one to one of your Tentacles, this script will help you do just that.
How it works
The MSI Step template step will install, repair or remove MSI files on the file system. Running the Step will build the command to invoke the Installer with the given MSI with the appropriate arguments. Logs of the installation are written to disk then recorded in the Octopus Log after the installation is complete. In order to use the Step Template, Windows Installer 3.0 must be present on the target system. The target MSI must also support quiet (no user interface) installation. This version of the script will also not support MSIs that require machine restarts and will always run installations with the norestart flag.
Deployment
If your build process generates an MSI installer to use it with Octopus Deploy, it must be bundled inside an Octopus Deploy Nuget package. To bundle the installer, you’ll need to run the octo.exe pack command. This command will call NuGet under the hood and generate a nuspec automatically. You’ll just need a directory containing the files you want to package, in this case just the MSI. The resulting NuGet package will look something like the following.
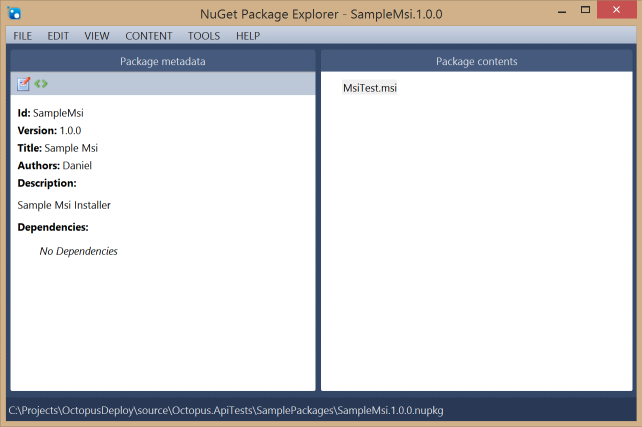
Octo pack uses a number of command line arguments to avoid needing a nuspec file. The minimum possible usage only requires specifying the package id like so octo pack --id=MyCompany.MyApp. The full list of arguments are listed below.
Usage: octo pack [<options>]
Where [<options>] is any of:
--id=VALUE The ID of the package; e.g. MyCompany.MyApp
--overwrite [Optional] Allow an existing package file of the same ID/version to be overwritten
--include=VALUE [Optional, Multiple] Add a file pattern to include, relative to the base path e.g. /bin/- *.dll - if none are specified, defaults to **
--basePath=VALUE [Optional] The root folder containing files and folders to pack; defaults to '.'
--outFolder=VALUE [Optional] The folder into which the generated NUPKG file will be written; defaults to '.'
--version=VALUE [Optional] The version of the package; must be a valid SemVer; defaults to a timestamp-based version
--author=VALUE [Optional, Multiple] Add an author to the package metadata; defaults to the current user
--title=VALUE [Optional] The title of the package
--description=VALUE [Optional] A description of the package; defaults to a generic description
--releaseNotes=VALUE [Optional] Release notes for this version of the package
--releaseNotesFile=VALUE [Optional] A file containing release notes for this version of the packageConfiguration
To use the step template in your local Octopus Deploy instance, you’ll need to import it from the Octopus Deploy Library. In the library hit the big green Copy to clipboard button and paste it into the import window under Library > Step templates > Import.
Once it’s in the library, you can add it as a new step in your project’s deployment process. Note that you’ll still need a package deployment step to get the MSI onto your server, then the installer step can run. The MSI step has three custom properties, the path of the MSI, the installer action and any installer properties. Usually you’ll just need to specify the location of the MSI to be installed which can be built using an octopus variable #{Octopus.Action[Step 1].Output.Package.InstallationDirectoryPath}\installer.msi. Note that the variable used includes the name of the step that extracts the installer, so Step 1 will have to be replaced with your step name.
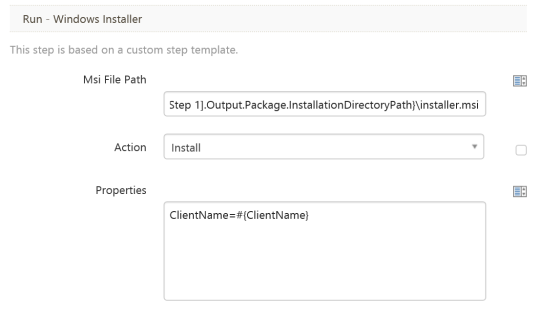
After the step has been saved, your project is now ready to deploy MSI files.