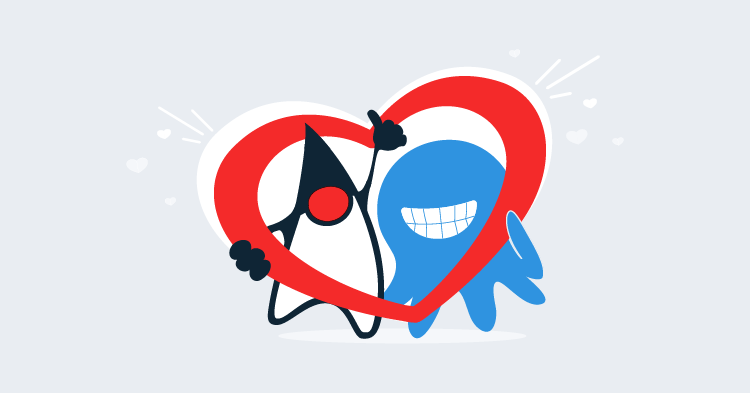This post is part of a series about creating a Selenium WebDriver test framework.
We’ve talked about a code repository, and in this post, we’ll sign up to GitHub, which is a free service that provides hosted Git code repositories we can use to manage our code.
To start, open https://github.com. On the main page, you will see a form that where you can sign up for a free account.
Enter a username, email address, and password, and click the Sign up for GitHub button.
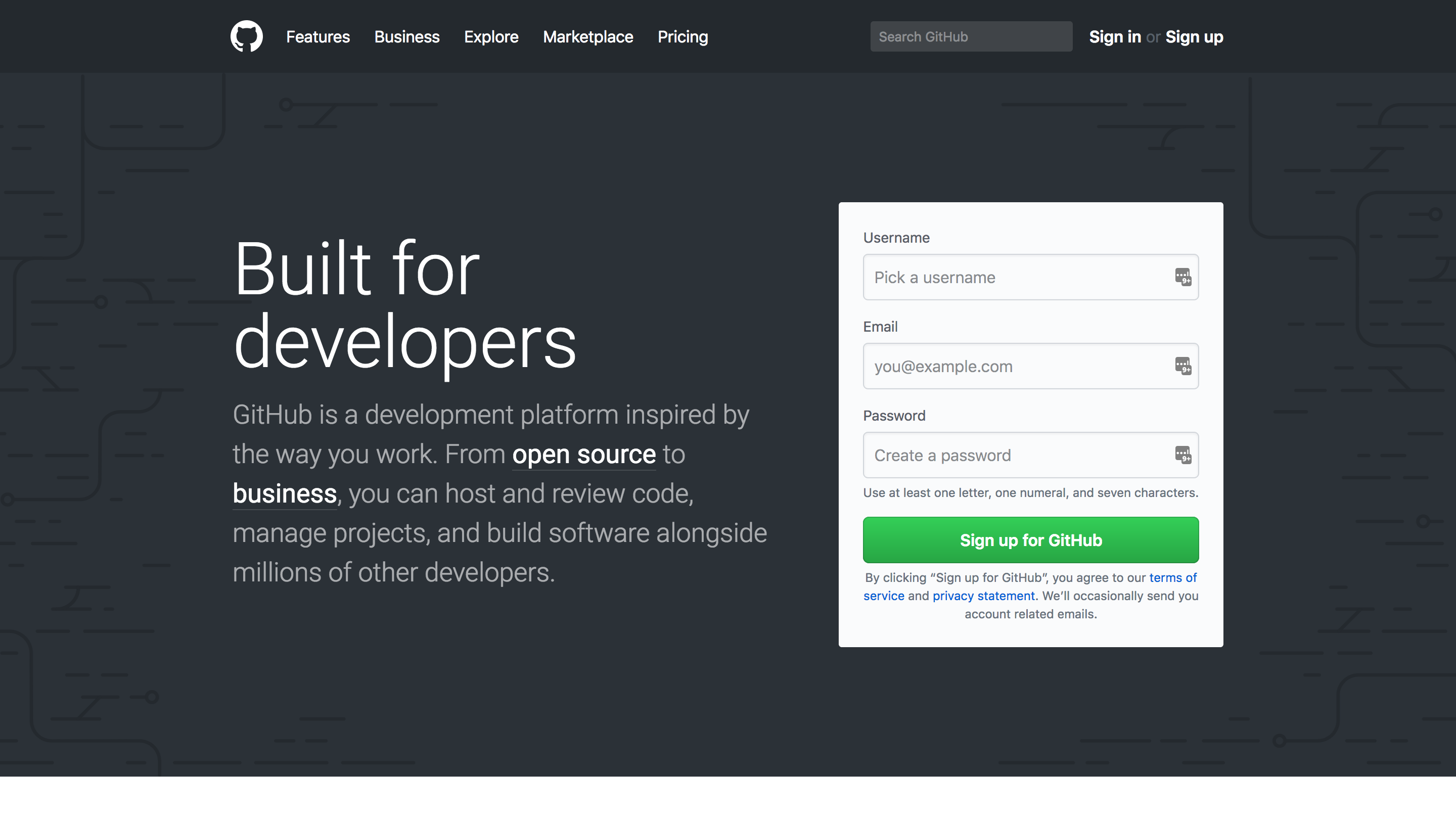
Select the Unlimited public repositories for free option, and click the Continue button.
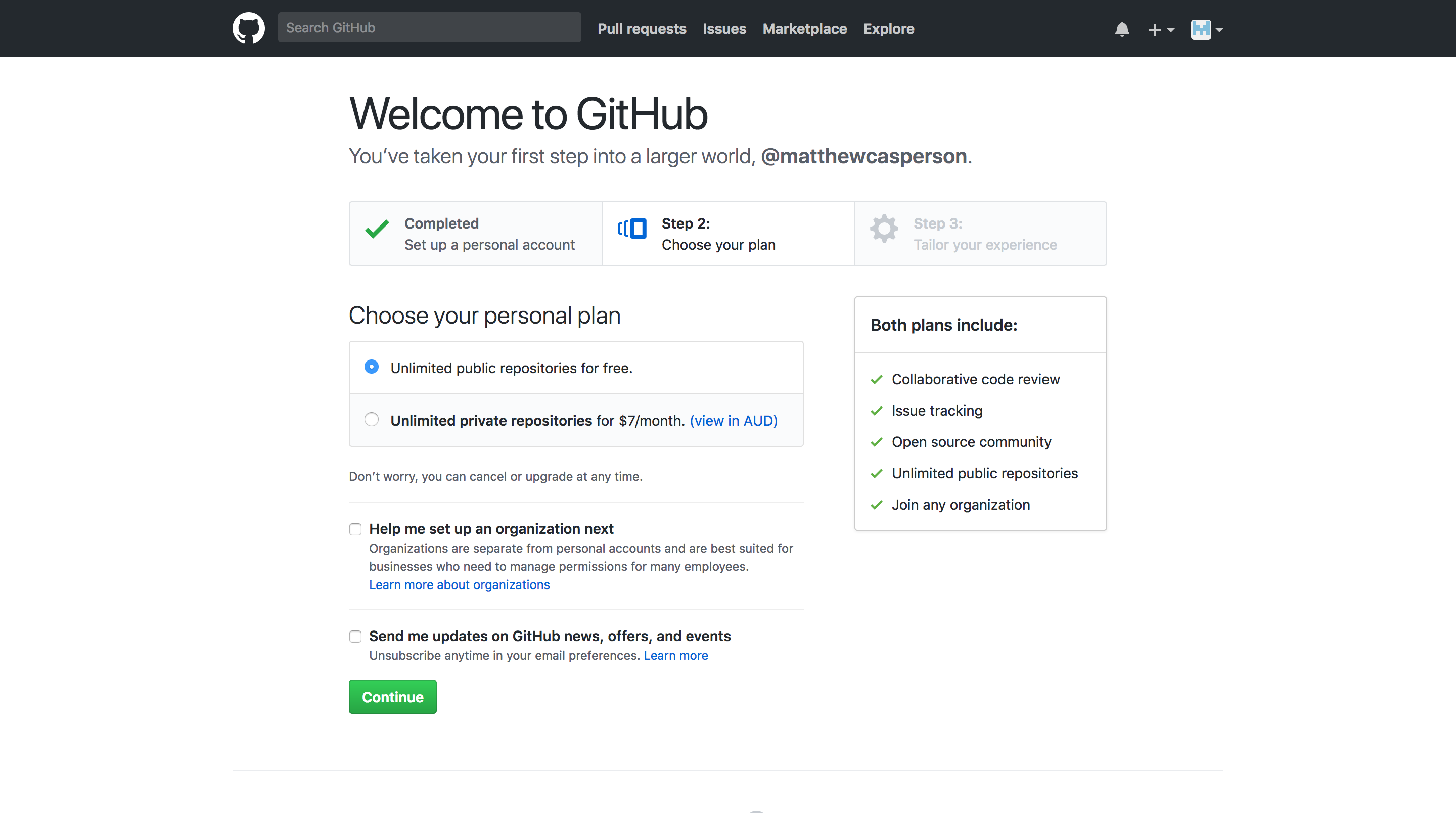
We do not need to personalize GitHub now, so click the skip this step link.
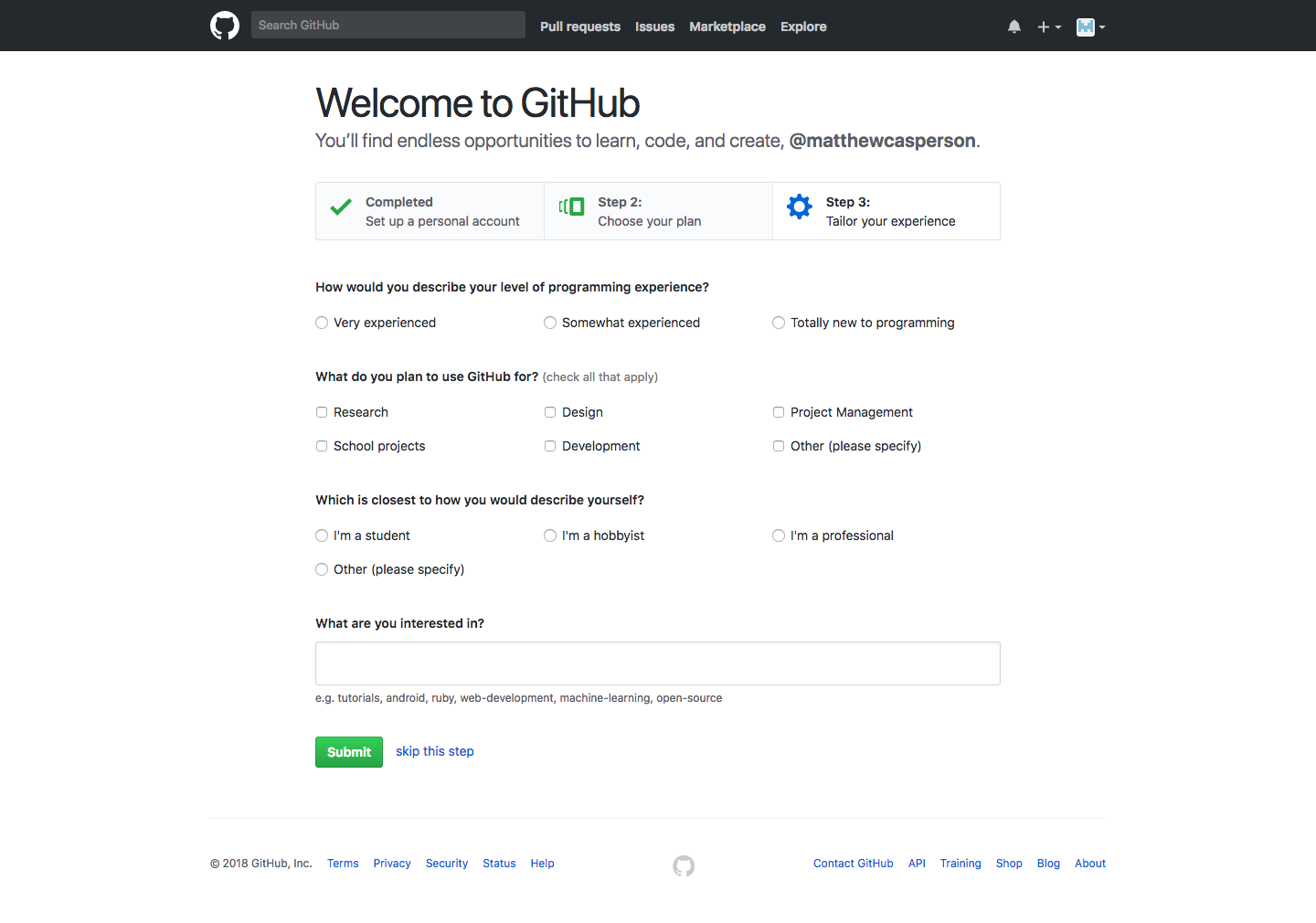
Now we have created a new GitHub account. You will have received an email to the address that you signed up with. Inside the email is a link that you need to click to validate your email address.
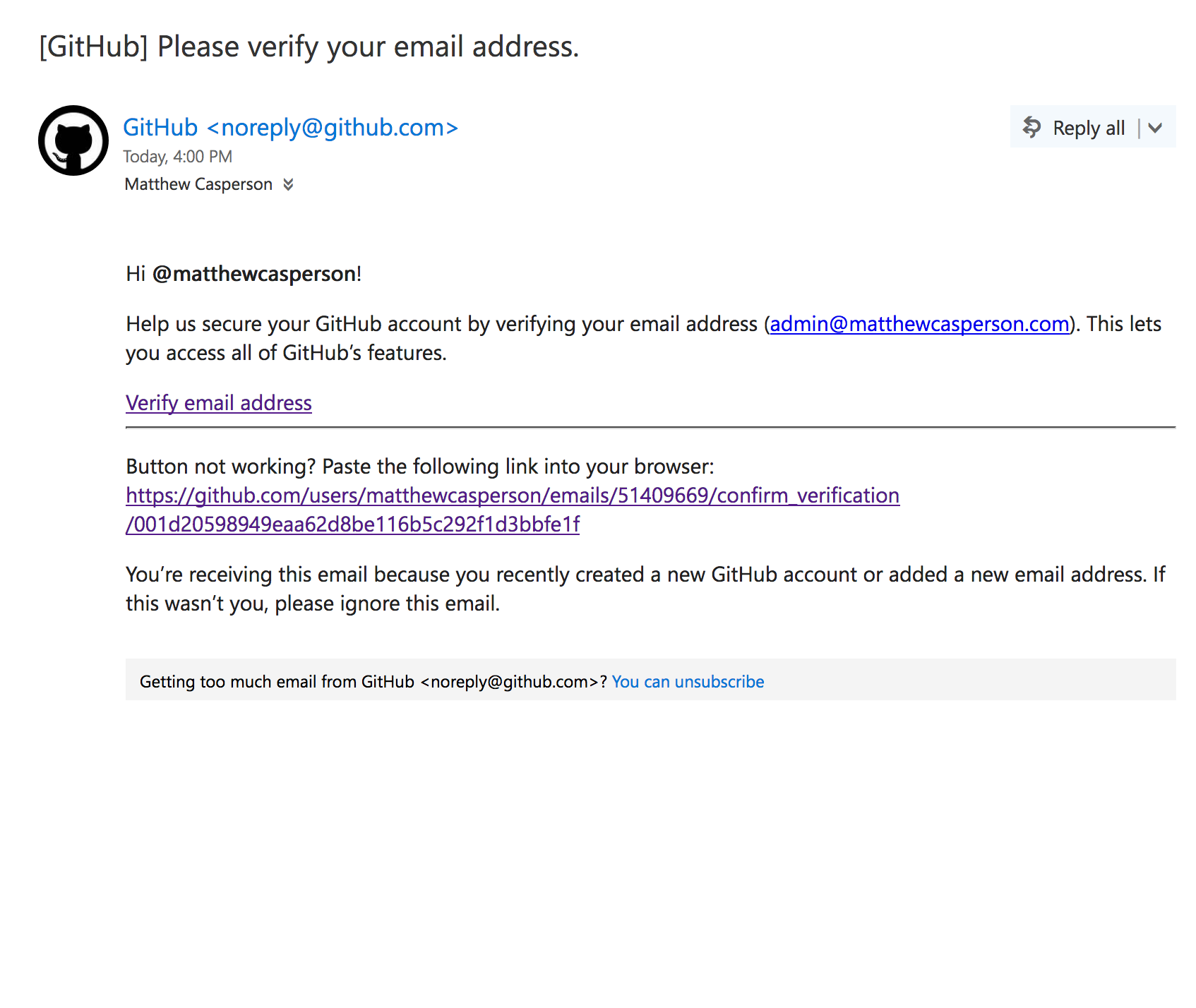
After you click the link, you can create a new Git repository by clicking the Start a project button.
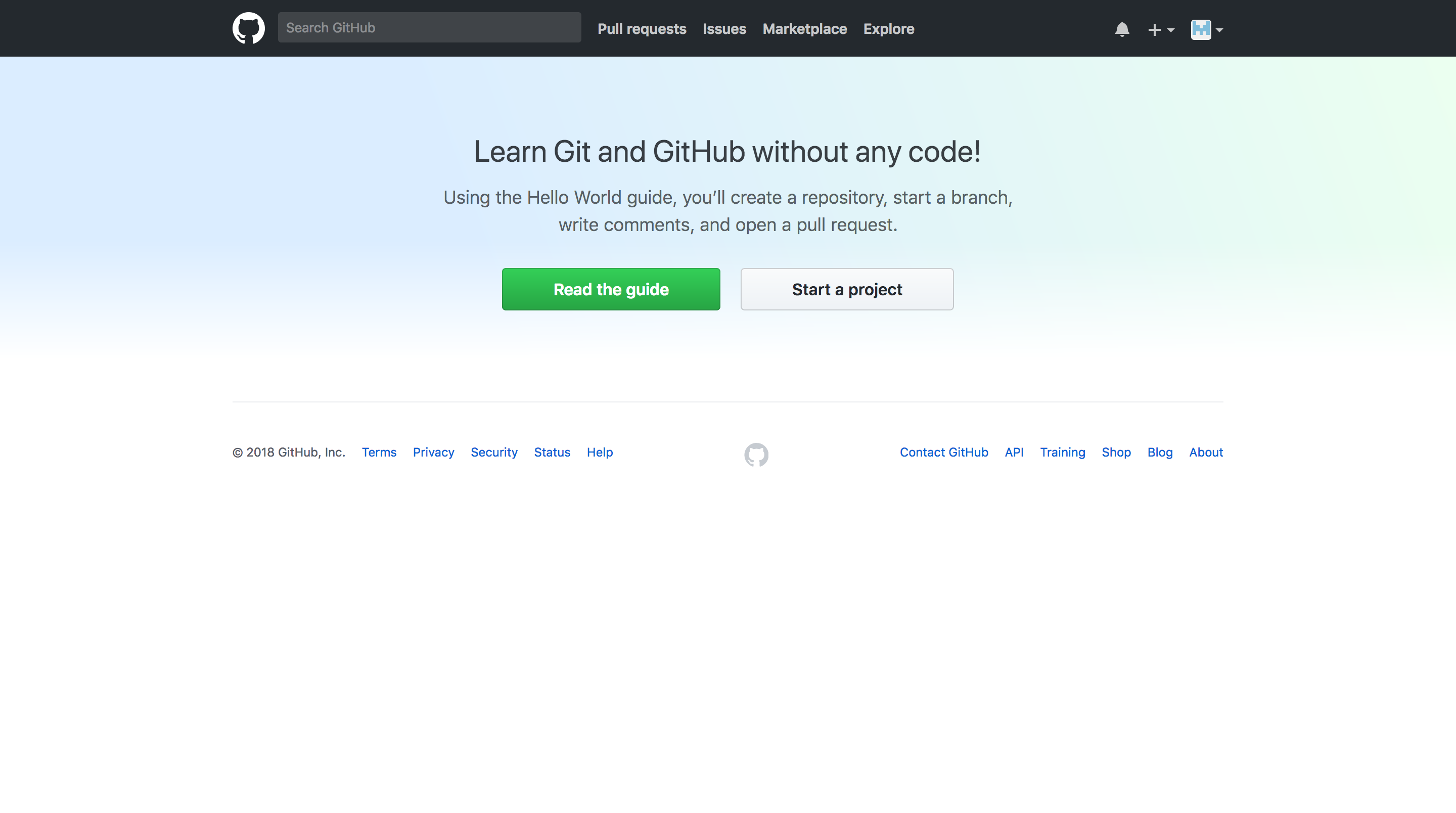
Give your repository a name (I’ve used the name WebDriver here), select the Public option, and click the Create repository button.
It is important that we create a public repository because both GitHub and Travis CI offer free plans for public repositories. This means we can create a CI pipeline at no cost.
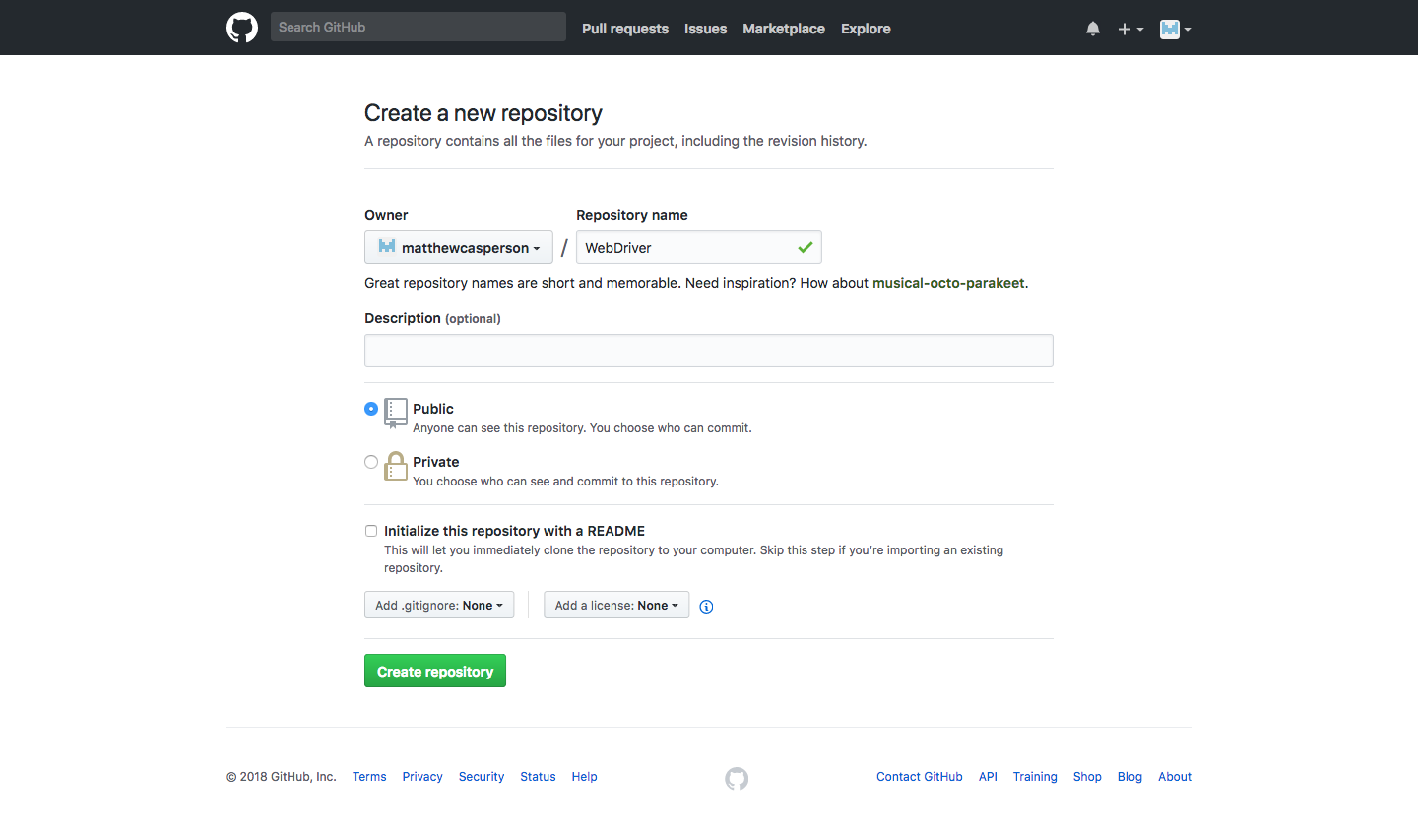
With the repository created, we now have a URL we can use to check-in code through. In my case the URL is https://github.com/matthewcasperson/WebDriver.git.
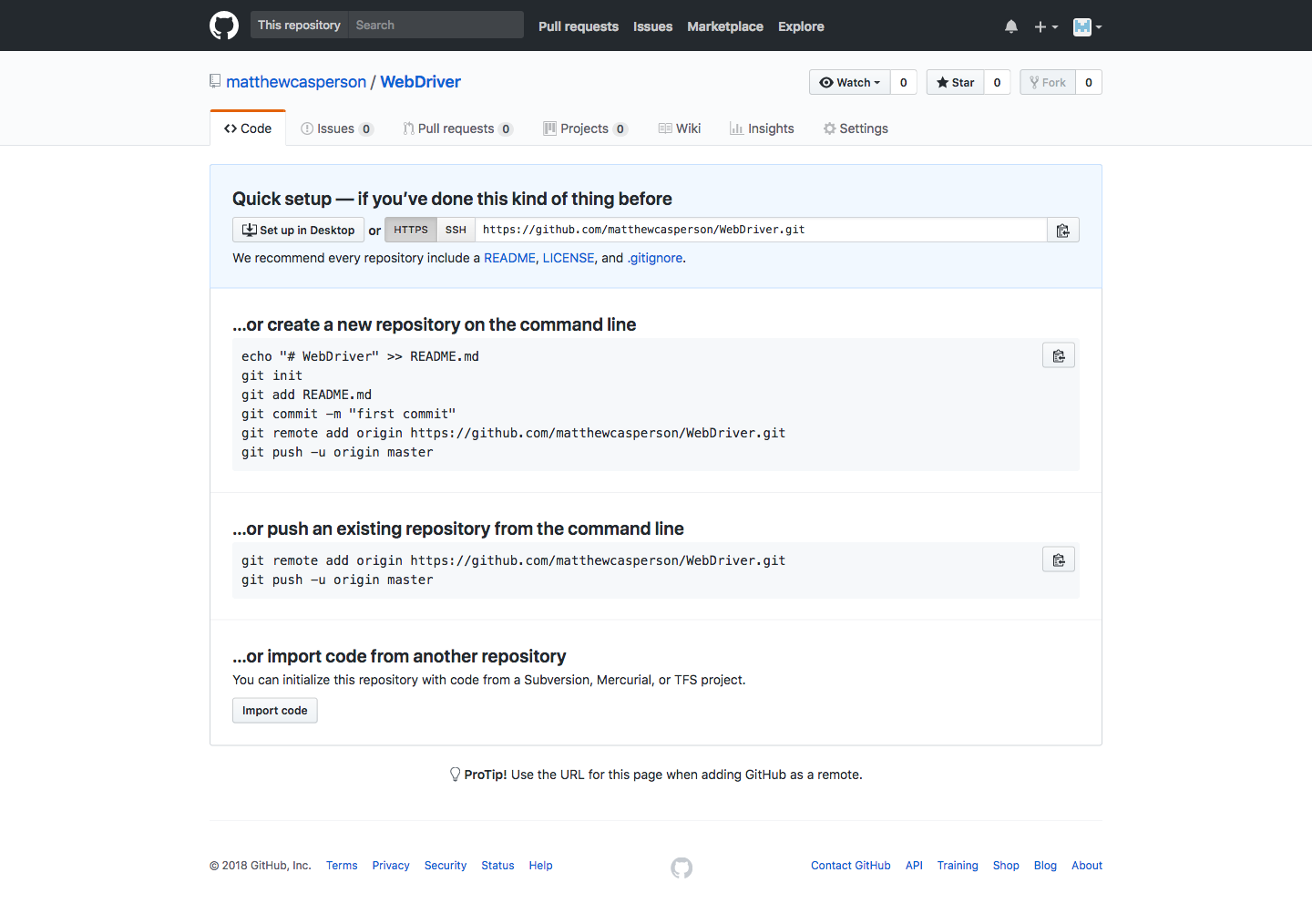
We now have an empty Git repository, ready to fill with our code. IntelliJ has excellent support for working with code in Git repositories, so we’ll use IntelliJ to create a local Git repository and link it to the one we just created in GitHub.
Open IntelliJ with the WebDriver project loaded. Then click {{VCS,Enable Version Control Integration…}}
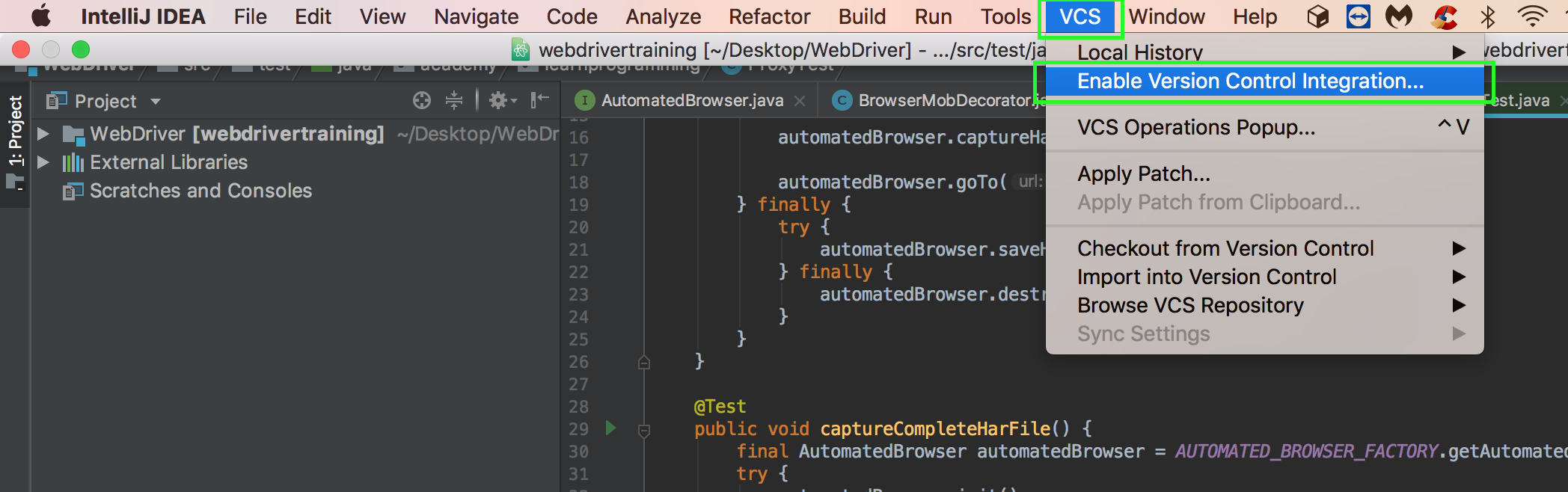
Select Git as the version control system to use and click the OK button.
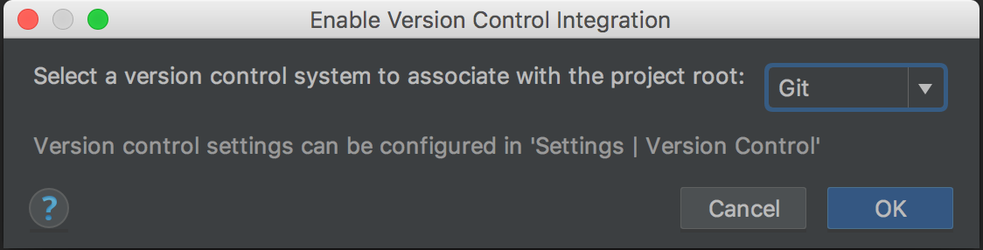
This will create a local Git repository in the directory that holds the currently loaded project. This Git repository can function completely independently of a remote repository like the one we created in GitHub, but in order to use a CI tool like Travis CI, we need to link our local Git repository and the remote one hosted in GitHub together. This is done by configuring GitHub as a remote repository.
To add a remote repository, click {{VCS,Git,Remotes…}}
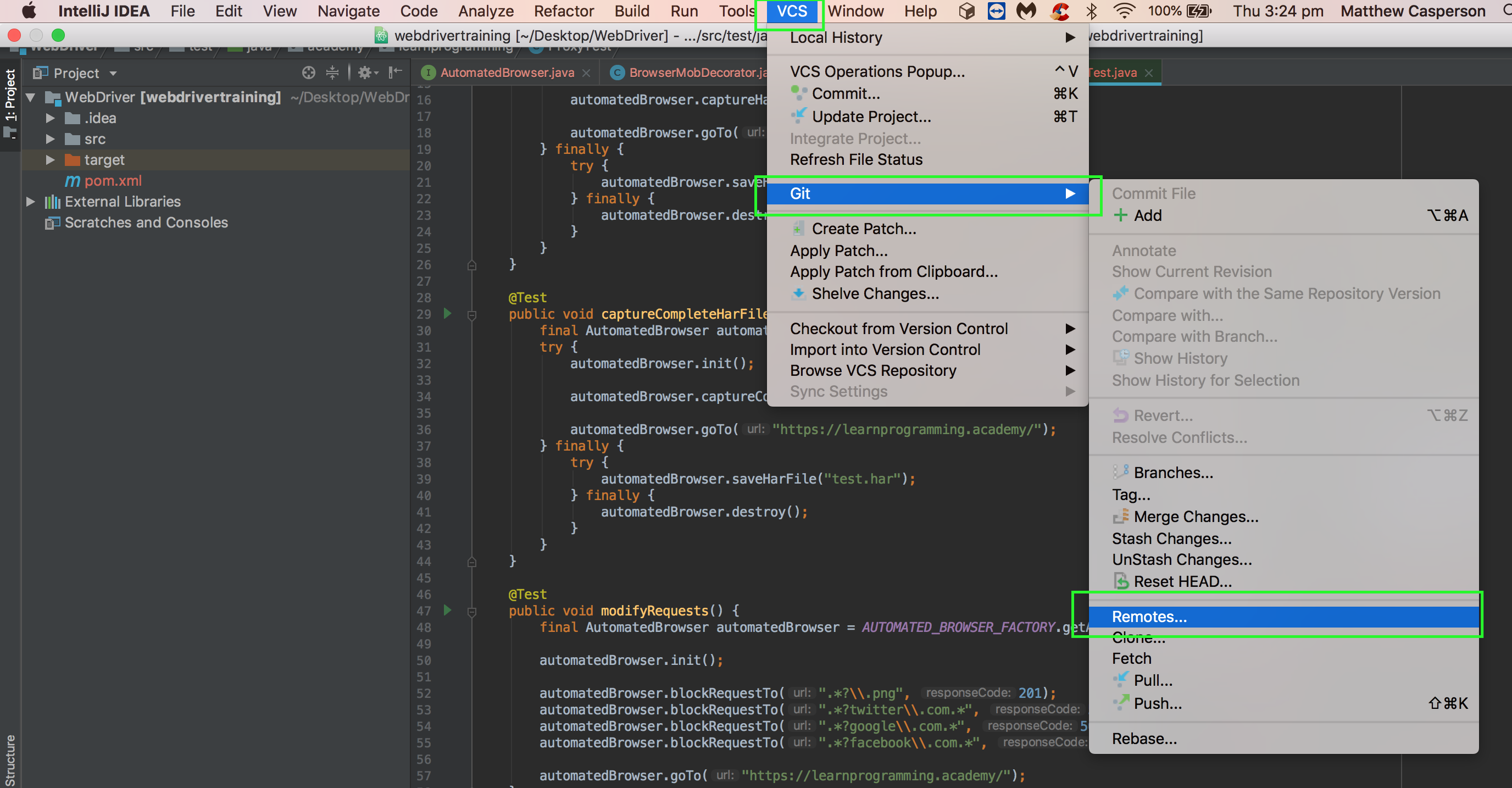
Click the plus icon to add a new remote repository.
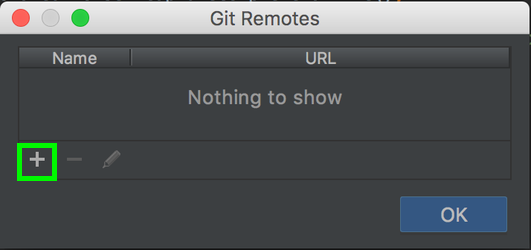
Leave the default name of origin.
For the URL, we need to use a slightly modified version of the URL that was supplied to us by GitHub. If you recall from when we created the Git repository in GitHub, we were given the URL https://github.com/matthewcasperson/WebDriver.git. This is the URL we need to enter here, but modified to include the GitHub username in the URL. This is done by adding the username and the at symbol after the https://. In my case, the URL being entered is https://matthewcasperson@github.com/matthewcasperson/WebDriver.git.
Adding the username here means we can push code to the remote repository. Without the username, this repository would be read only, and we could not use IntelliJ to check in any changes.
Click the OK button to save the changes.
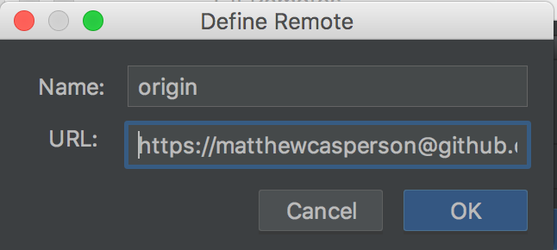
Click the OK button to close the Git Remotes dialog.
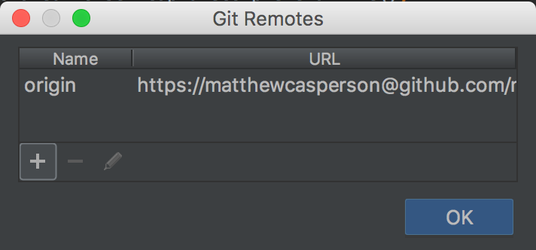
You will notice now that the files that make up our project are shown in red. This indicates that these files have not been added to the Git repository.
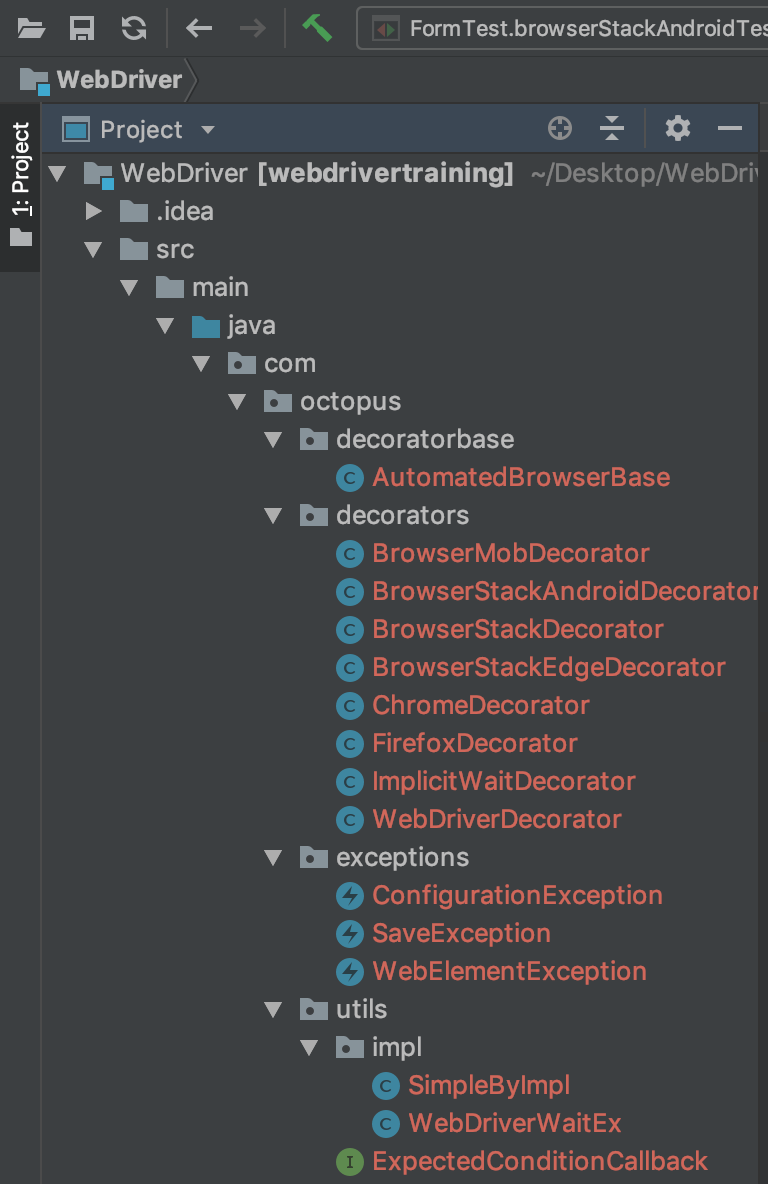
Generally speaking, we want to add all our source code files to the Git repository. In addition, though our project directory also has a number of files created by IntelliJ for its own configuration. IntelliJ offers some advice on which files to check-in to the repository at https://intellij-support.jetbrains.com/hc/en-us/articles/206544839:
- All the files under the
.ideadirectory in the project root except theworkspace.xmlandtasks.xmlfiles which store user specific-settings. - All the
.imlmodule files that can be located in different module directories (applies to IntelliJ IDEA).
To prevent some files from ever being added to the Git repository, we need to create a file called .gitignore. This file lists those files in our directory that Git should not try to add to the repository.
Right click the top-level project folder and select {{New,File}}.
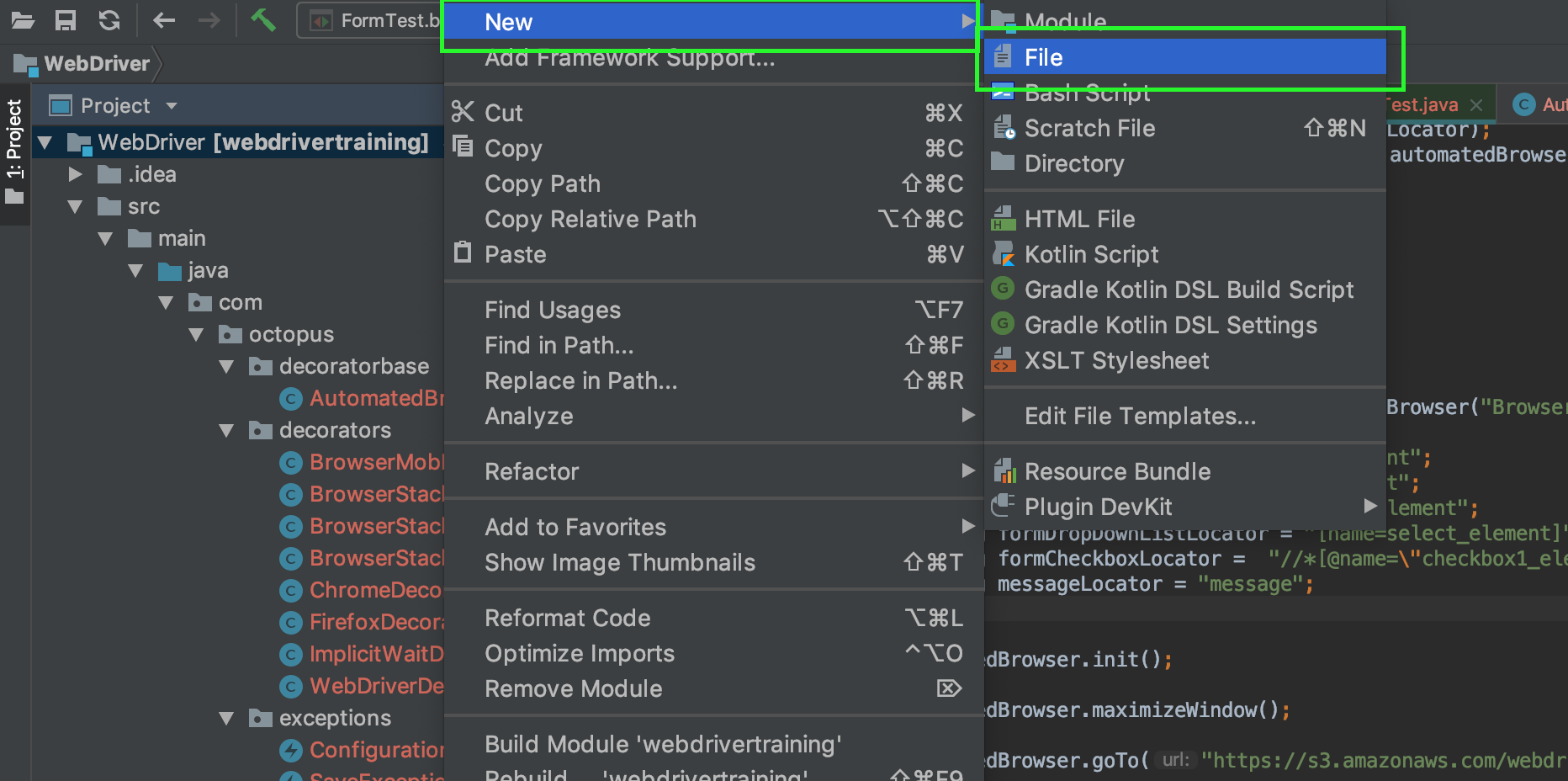
Enter the filename .gitignore and click the OK button.
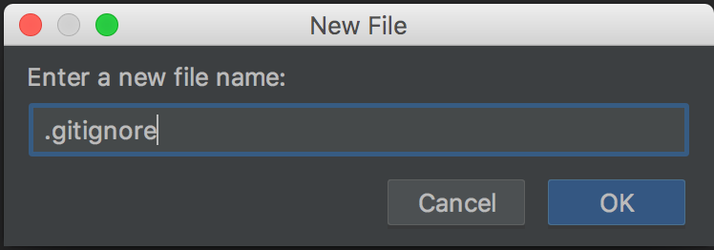
IntelliJ detects that we are creating a new file, and asks us if we want to add it to the repository. We want new files to be added by default, so click the Remember, don't ask again option, and then click the Yes button.
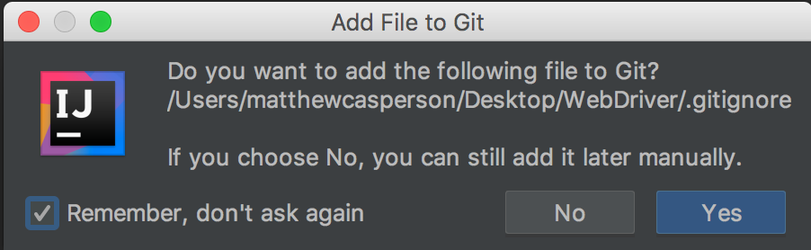
In the .gitignore file, we list the two files that should not be added to the Git repository. Make sure to save the changes.
You may not have either of these files present in your directory yet. It is OK to list files in the .gitignore file that do not exist.
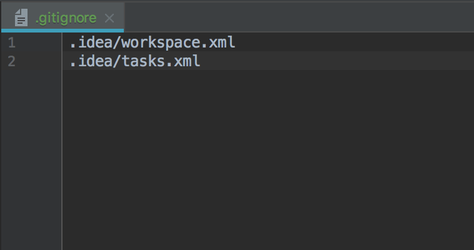
Right click the top-level project folder, and select {{Git,Add}}. This will add all files, except for those in the .gitignore file, to the repository.
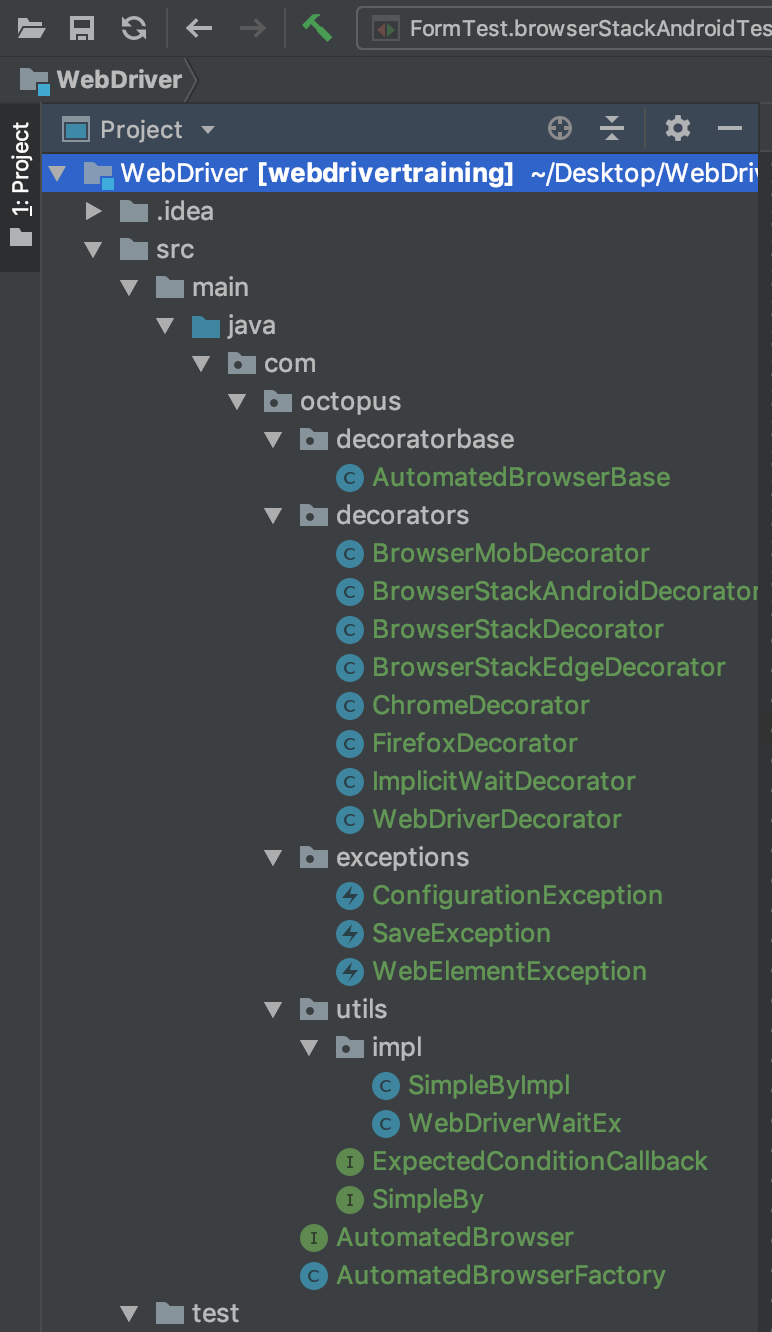
Now all the files are green, except for .idea/workspace.xml. This file was one of those we added to the .gitignore file, and so has not been added to the repository.
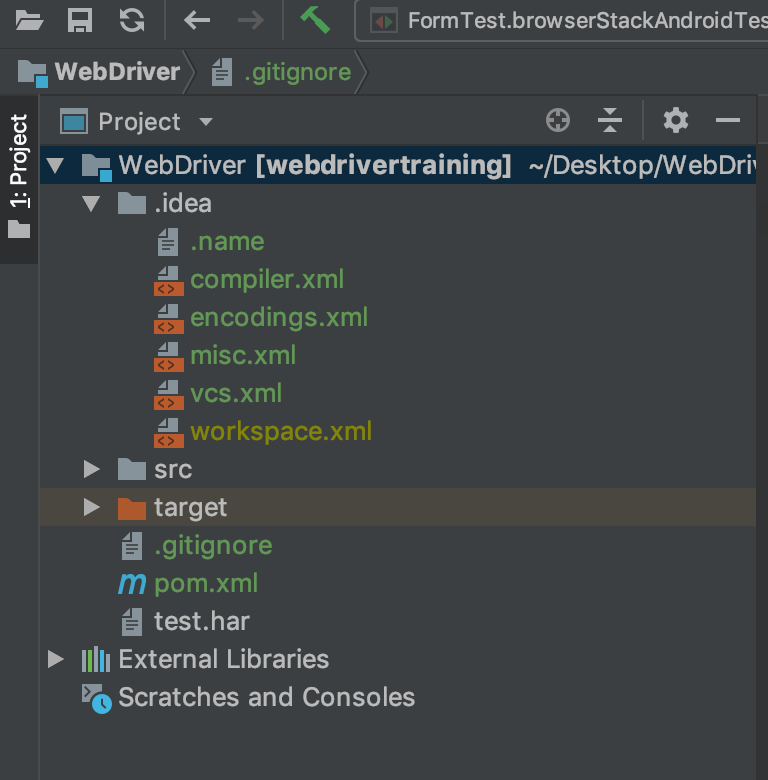
Now that we have added to the files to the repository, we want to check them in. To do this, we right click the top-level project folder and select {{Git,Commit Directory}}.
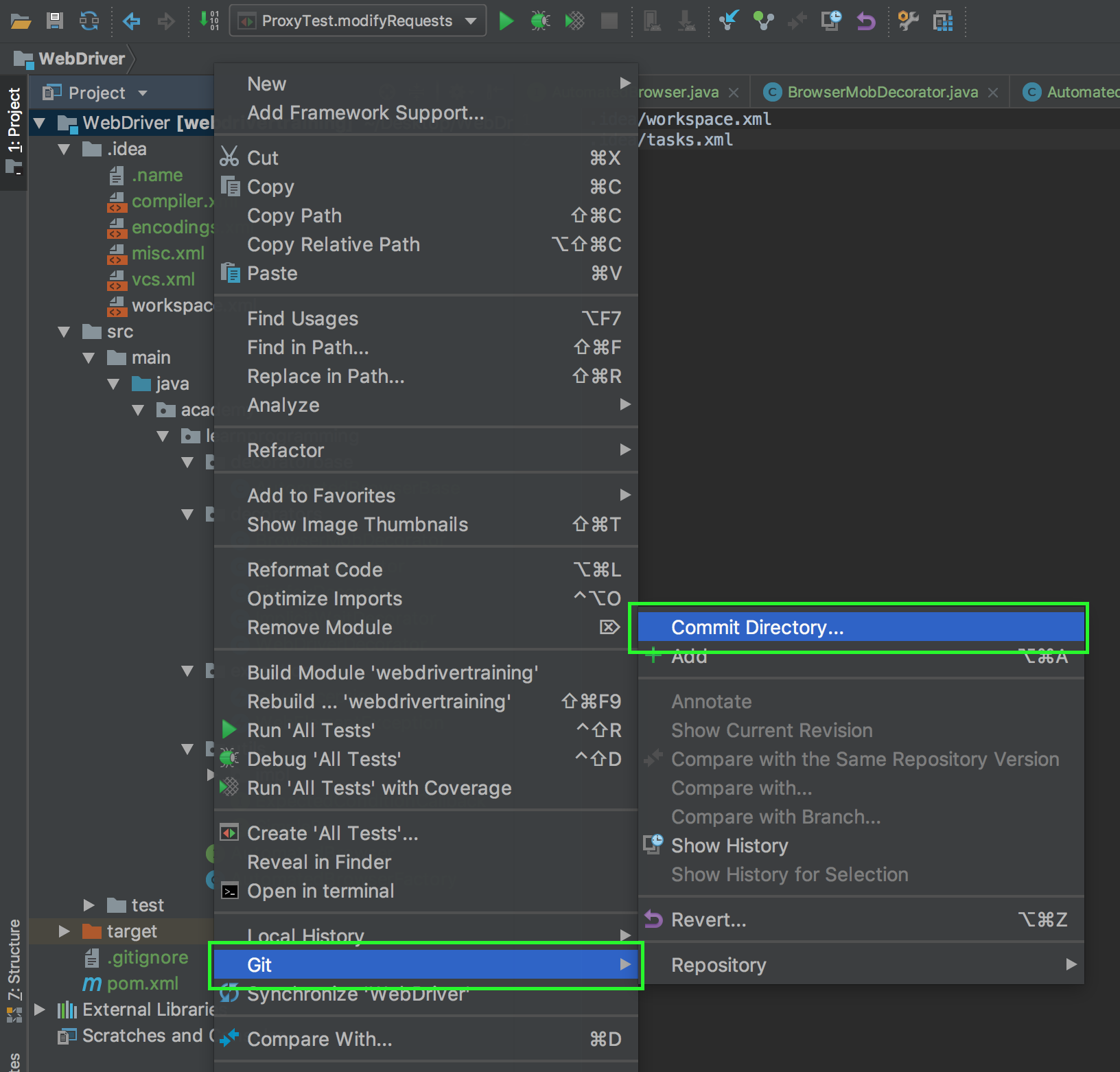
In the Commit Changes dialog, select all the files. Then add a commit message. This message can be used later on to understand what changes were made with the commit, which can be useful for auditing purposes. Finally, click the arrow to the right of the Commit button and click the Commit and Push button.
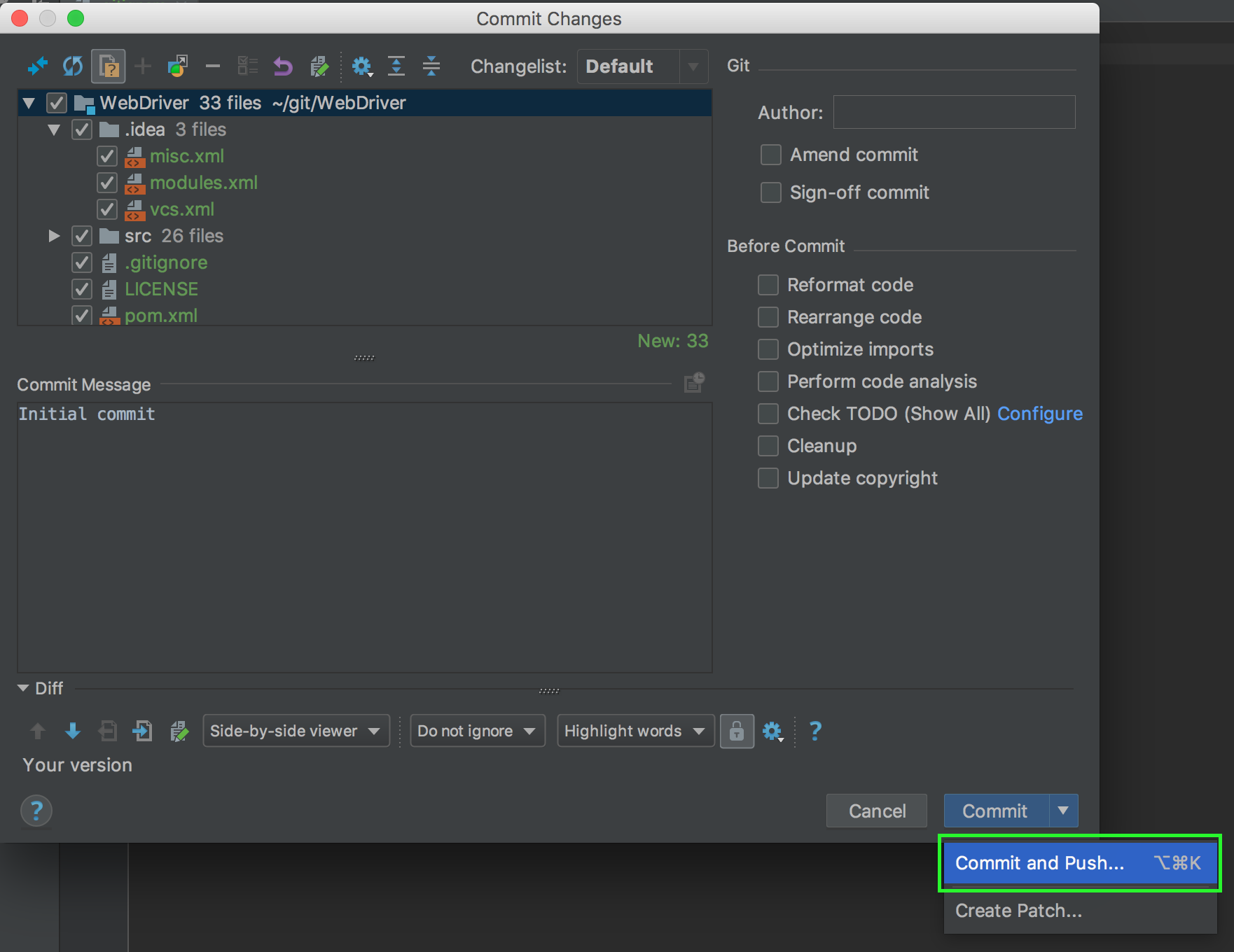
The Push Commits dialog will show a list of the changes that we want to push to the remote repository on GitHub. Click the Push button to make the changes.
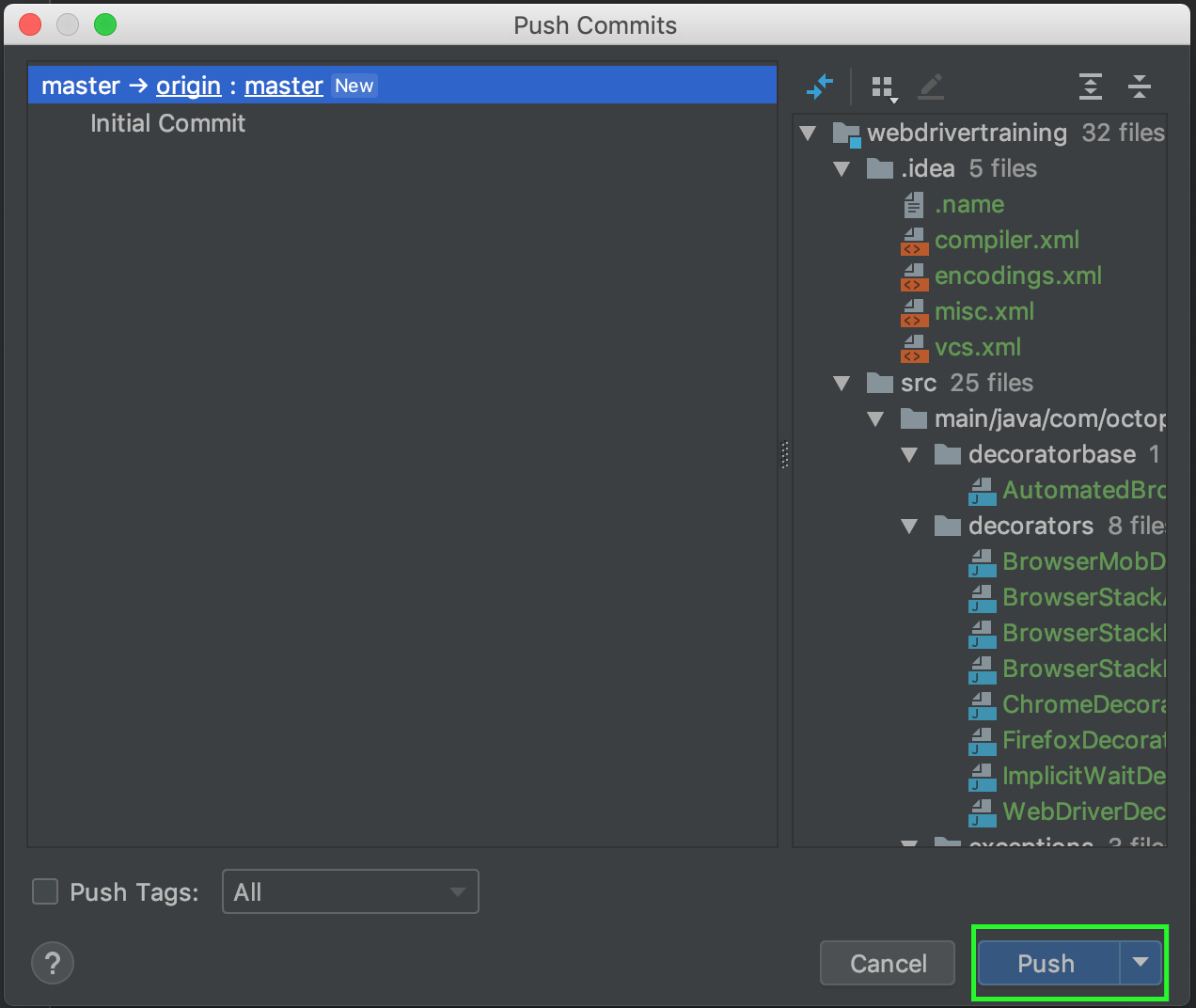
You’ll be prompted to supply the GitHub password. Enter the password and click the OK button.
If you get an error at this point saying the push failed, it may be because the URL you entered when adding the remote repository did not embed the GitHub username.
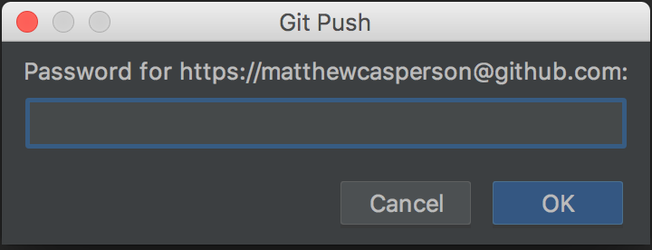
After the push operation has completed, you will see a message.

Returning back to the repository in GitHub, we can see that the files were pushed up to the remote repository.
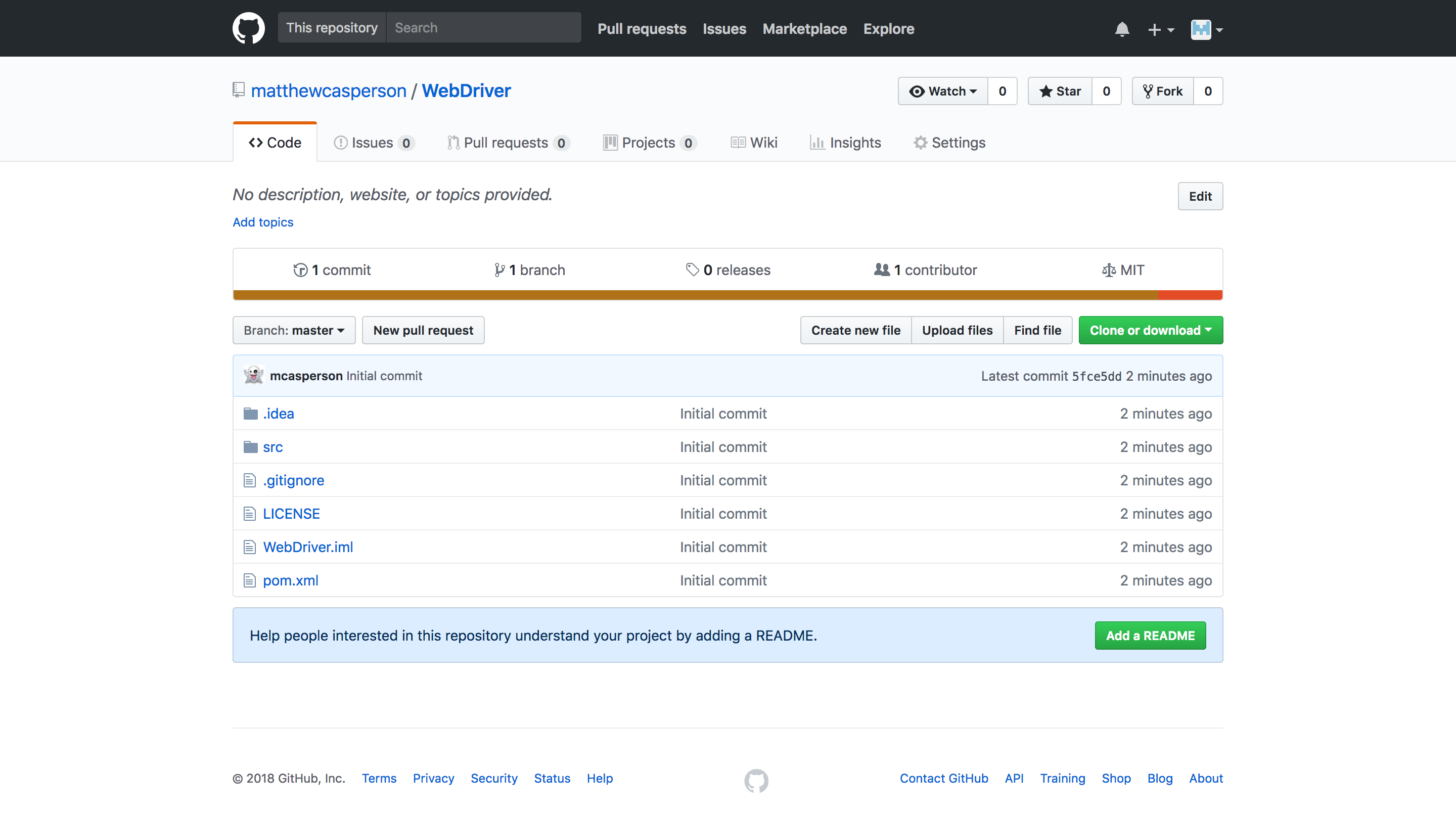
Using a source control repository is generally considered good practice, as it allows changes to be tracked and audited, giving you the ability to identify code that caused an issue and undo those changes if need be. Hosted git repositories like those provided by GitHub means that your code is also backed up in a second location, and can be shared with a team of developers who may all be working on the same project. And storing code in GitHub makes it easy to integrate with other services, which we’ll see in the next post when we link GitHub and Travis CI to build our code and run our tests automatically with each check-in.
This post is part of a series about creating a Selenium WebDriver test framework.