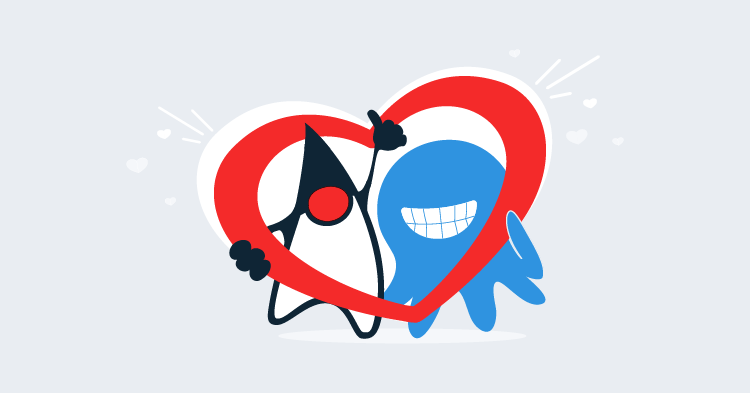This post is part of a series about creating a Selenium WebDriver test framework.
Now that we have the basis of the framework that we’ll use to write WebDriver tests, it is time to start interacting with a web page.
To demonstrate the power of WebDriver, we’ll start by creating a simple web page that contains common form elements, as well as other common HTML elements like images and divs.
The complete webpage is shown below:
<!DOCTYPE html>
<html lang="en">
<head>
<meta charset="UTF-8">
<title>A sample web site</title>
<style>
form > * {
display: block;
}
</style>
<script>
/*
Print a message to the page
*/
function interactionMessage(message) {
document.getElementById('message').textContent = message;
}
/*
Create a new element on the page after 5 seconds
*/
setTimeout(function() {
var newDiv = document.createElement("div");
newDiv.setAttribute("id", "new-div_element");
newDiv.textContent = "I am a newly created div";
document.body.appendChild(newDiv);
document.getElementById("div3_element").style.display = "";
}, 5000);
</script>
</head>
<body>
<div id="message"></div>
<form id="form_element" onsubmit="interactionMessage('Form Submitted'); return false">
<button name="button_element" id="button_element" type="button" onclick="interactionMessage('Button Clicked')">Form Button</button>
<input name="text_element" id="text_element" type="text" oninput="interactionMessage('Text Input Changed')">
<select name="select_element" id="select_element" onchange="interactionMessage('Select Changed')">
<optgroup label="Group 1">
<option id="option1.1_element">Option 1.1</option>
</optgroup>
<optgroup label="Group 2">
<option id="option2.1_element">Option 2.1</option>
<option id="option2.2_element">Option 2.2</option>
</optgroup>
<optgroup label="Group 3" disabled>
<option id="option3.1_element">Option 3.1</option>
<option id="option3.2_element">Option 3.2</option>
<option id="option3.3_element">Option 3.3</option>
</optgroup>
</select>
<textarea name="textarea_element" id="textarea_element" name="textarea" rows="10" cols="50"
oninput="interactionMessage('Text Area Changed')"></textarea>
<div><input name="radio_group" id="radio1_element" type="radio" name="color" value="blue"
onchange="interactionMessage('Radio Button Changed')"> Blue
</div>
<div><input name="radio_group" id="radio2_element" type="radio" name="color" value="green"
onchange="interactionMessage('Radio Button Changed')"> Green
</div>
<div><input name="radio_group" id="radio3_element" type="radio" name="color" value="red"
onchange="interactionMessage('Radio Button Changed')"> Red
</div>
<div><input name="checkbox1_element" id="checkbox1_element" type="checkbox" name="vehicle" value="Bike"
onchange="interactionMessage('Checkbox Changed')"> I have a bike
</div>
<div><input name="checkbox2_element" id="checkbox2_element" type="checkbox" name="vehicle" value="Car" checked
onchange="interactionMessage('Checkbox Changed')"> I have a car
</div>
<input id="submit_element" type="submit">
</form>
<img id="image_element" src="/blog/img/selenium/5-a-sample-web-page/java.png" width="128" height="128" onclick="interactionMessage('Image Clicked')">
<div id="div_element" onclick="interactionMessage('Div Clicked')">I am a div</div>
<div id="div2_element" onclick="interactionMessage('Div 2 Clicked')">I am a div too</div>
<div id="div3_element" style="display: none" onclick="interactionMessage('Div 3 Clicked')">I am a hidden div</div>
</body>
</html>Let’s have a look at some of the interesting aspects of this web page.
We have a JavaScript function called interactionMessage() that displays some text onto the page. The HTML elements that we’ll interact with via WebDriver will use events like onclick, onchange, or oninput to print a message to the page. We can then verify the presence of this message to ensure that WebDriver did in fact interact with the elements as we expected.
function interactionMessage(message) {
document.getElementById('message').textContent = message;
}The second JavaScript function uses the setTimeout() function to wait for 5 seconds and then append a new <div> element to the page. It also resets the style of a div with the ID div3_element, which will have the effect of displaying a hidden element.
We’ll use both of these dynamic updates to the web page to demonstrate how to use implicit and explicit waits in a future post:
setTimeout(function() {
var newDiv = document.createElement("div");
newDiv.setAttribute("id", "new-div_element");
newDiv.textContent = "I am a newly created div";
document.body.appendChild(newDiv);
document.getElementById("div3_element").style.display = "";
}, 5000);We have a <form> element that will hold a collection of common HTML form elements like buttons, text boxes, radio buttons, etc. The onsubmit event calls the interactionMessage() method to display a message when the form is submitted. The form is prevented from trying to do a page reload on submission by returning false:
<form id="form_element" onsubmit="interactionMessage('Form Submitted'); return false">Inside the form is a collection of text box, text area, button, radio button, checkbox, and select elements. Like for parent <form> element, most of these child elements call the interactionMessage() method in response to an event:
<button name="button_element" id="button_element" type="button" onclick="interactionMessage('Button Clicked')">Form Button</button>
<input name="text_element" id="text_element" type="text" oninput="interactionMessage('Text Input Changed')">
<select name="select_element" id="select_element" onchange="interactionMessage('Select Changed')">
<optgroup label="Group 1">
<option id="option1.1_element">Option 1.1</option>
</optgroup>
<optgroup label="Group 2">
<option id="option2.1_element">Option 2.1</option>
<option id="option2.2_element">Option 2.2</option>
</optgroup>
<optgroup label="Group 3" disabled>
<option id="option3.1_element">Option 3.1</option>
<option id="option3.2_element">Option 3.2</option>
<option id="option3.3_element">Option 3.3</option>
</optgroup>
</select>
<textarea name="textarea_element" id="textarea_element" name="textarea" rows="10" cols="50"
oninput="interactionMessage('Text Area Changed')"></textarea>
<div><input name="radio_group" id="radio1_element" type="radio" name="color" value="blue"
onchange="interactionMessage('Radio Button Changed')"> Blue
</div>
<div><input name="radio_group" id="radio2_element" type="radio" name="color" value="green"
onchange="interactionMessage('Radio Button Changed')"> Green
</div>
<div><input name="radio_group" id="radio3_element" type="radio" name="color" value="red"
onchange="interactionMessage('Radio Button Changed')"> Red
</div>
<div><input name="checkbox1_element" id="checkbox1_element" type="checkbox" name="vehicle" value="Bike"
onchange="interactionMessage('Checkbox Changed')"> I have a bike
</div>
<div><input name="checkbox2_element" id="checkbox2_element" type="checkbox" name="vehicle" value="Car" checked
onchange="interactionMessage('Checkbox Changed')"> I have a car
</div>
<input id="submit_element" type="submit">Outside of the <form> we have some image and div elements:
<img id="image_element" src="/blog/img/selenium/5-a-sample-web-page/java.png" width="128" height="128" onclick="interactionMessage('Image Clicked')">
<div id="div_element" onclick="interactionMessage('Div Clicked')">I am a div</div>
<div id="div2_element" onclick="interactionMessage('Div 2 Clicked')">I am a div too</div>The final div element has its display style set to none, effectively hiding it on the page. This element will be displayed after 5 seconds by the JavaScript called by the setTimeout() method:
<div id="div3_element" style="display: none" onclick="interactionMessage('Div 3 Clicked')">I am a hidden div</div>The end result looks like this.
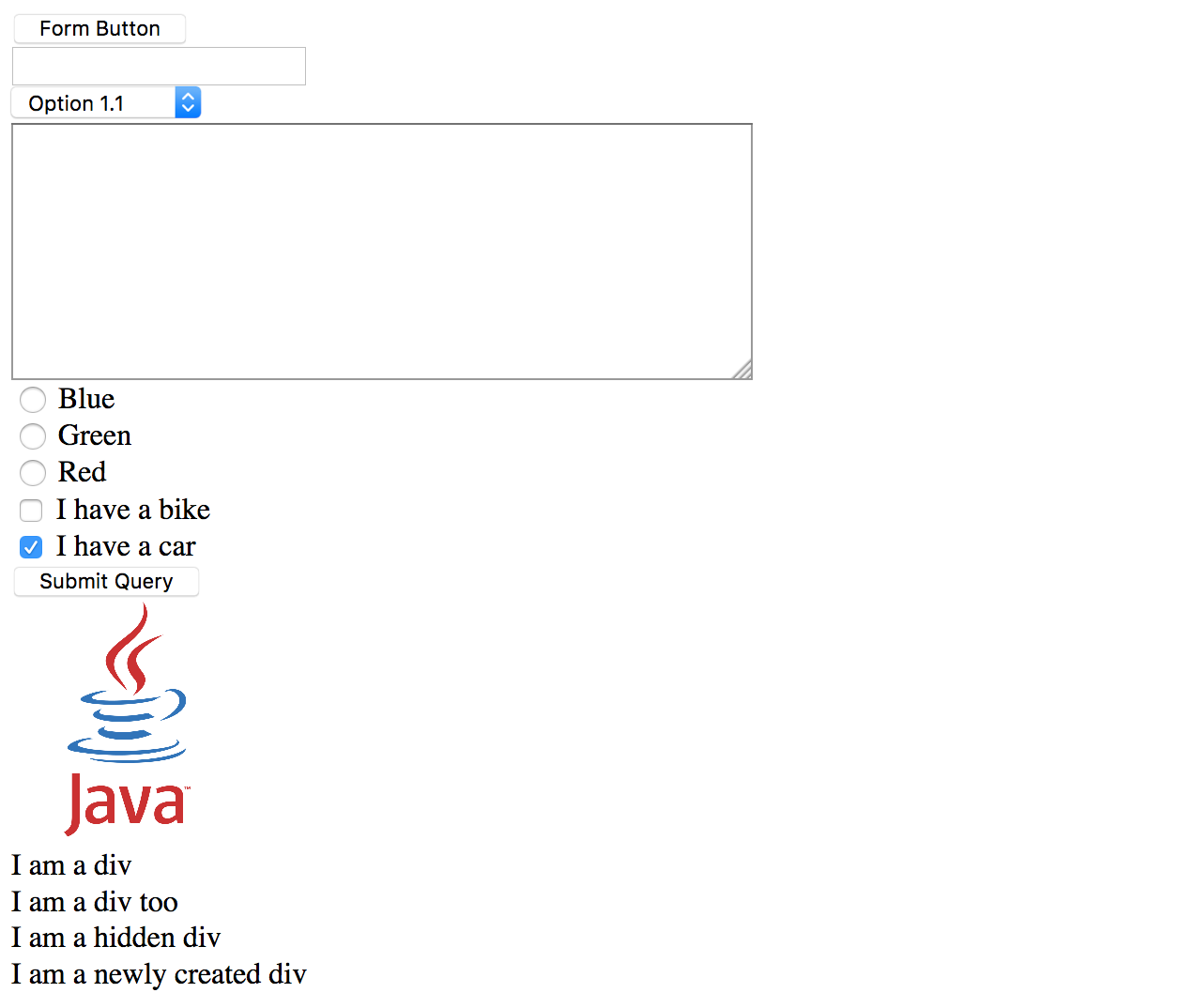
In order to make use of this page as part of a Java test, we need to save it in the src/test/resources directory. This is the standard Maven directory where resource files are found.
This directory doesn’t exist yet, so we create it by right clicking on the test directory and selecting {{New,Directory}}.
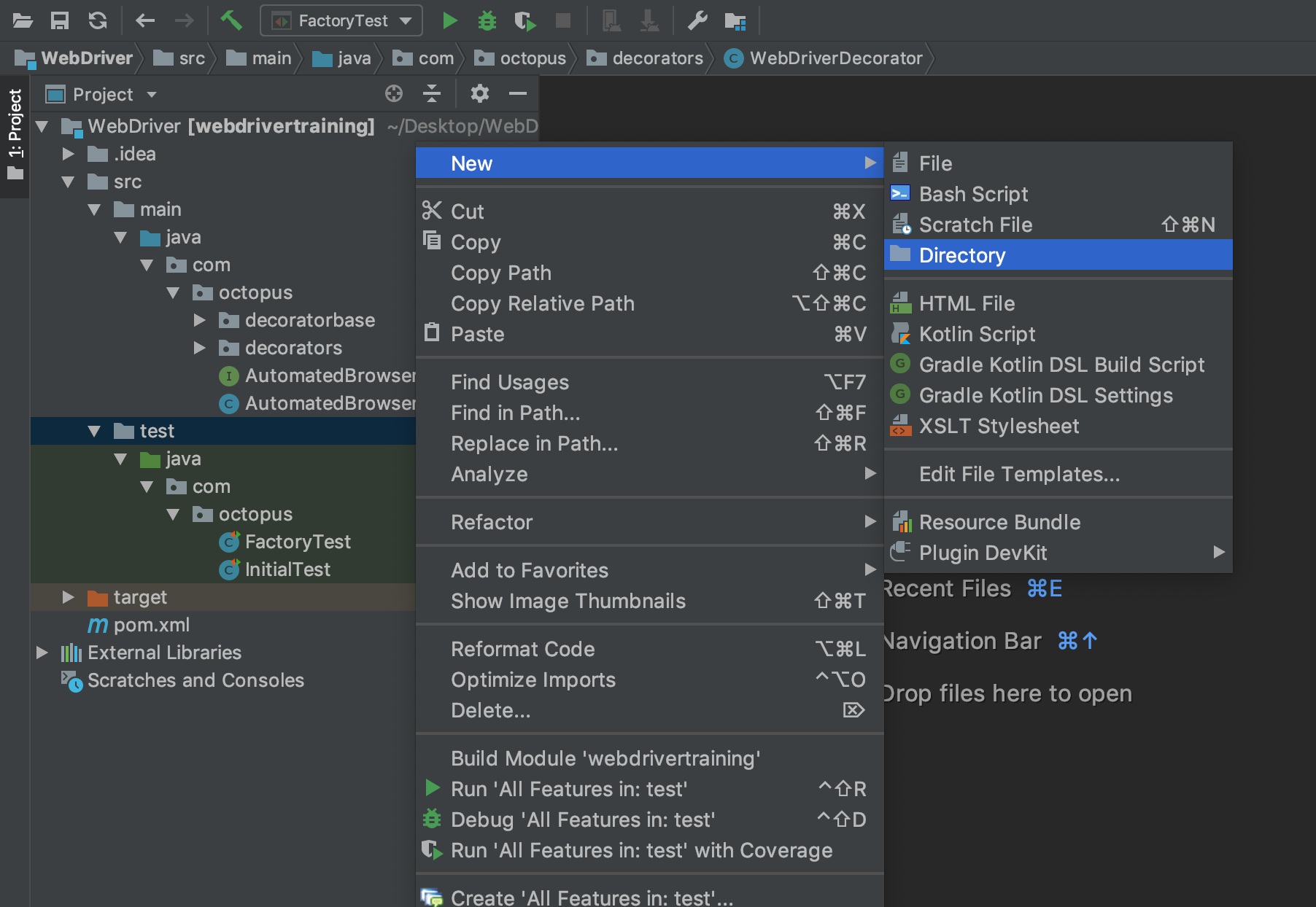
Enter the name resources, and click the OK button.
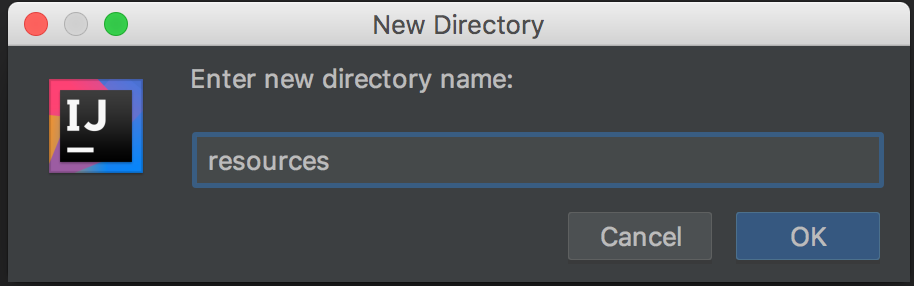
As we have seen a few times now, creating a directory that has special meaning in a Maven project does not automatically update the IntelliJ project. We can see in the screenshot below that the resources directory now exists, but it looks like a plain directory in out project.
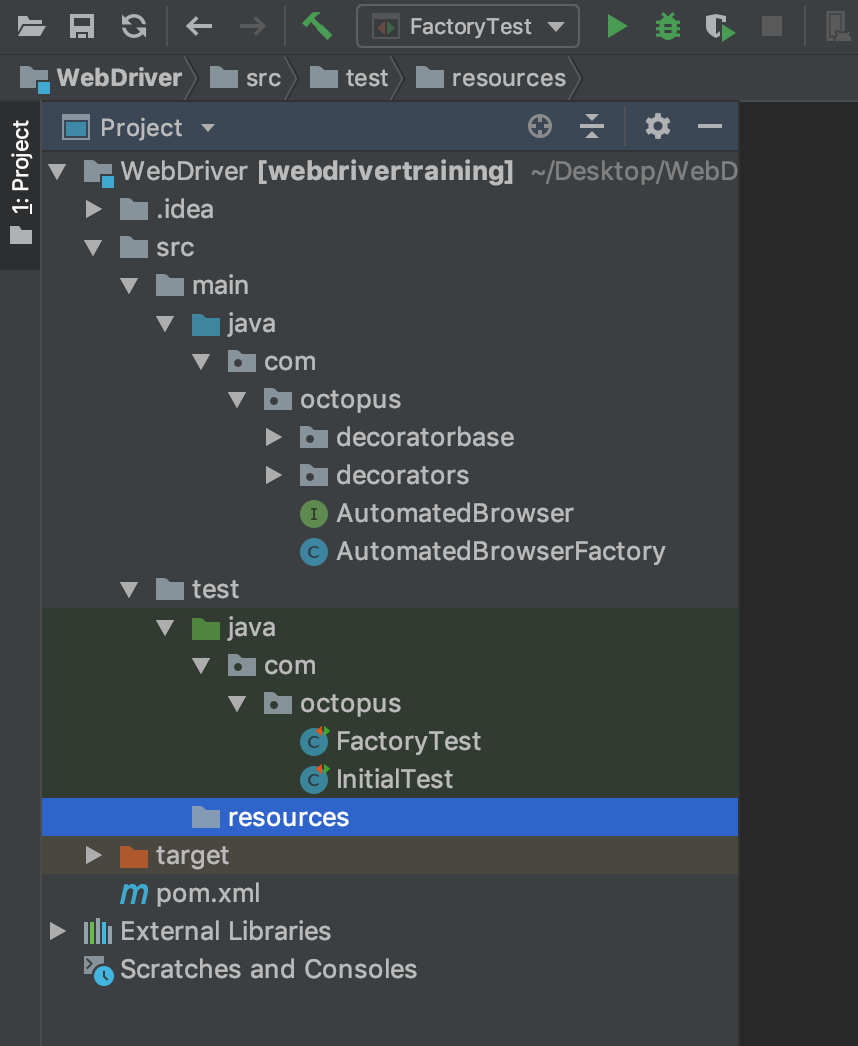
To update the IntelliJ project, open the Maven Projects tool window and click the Reimport All Maven Projects button.
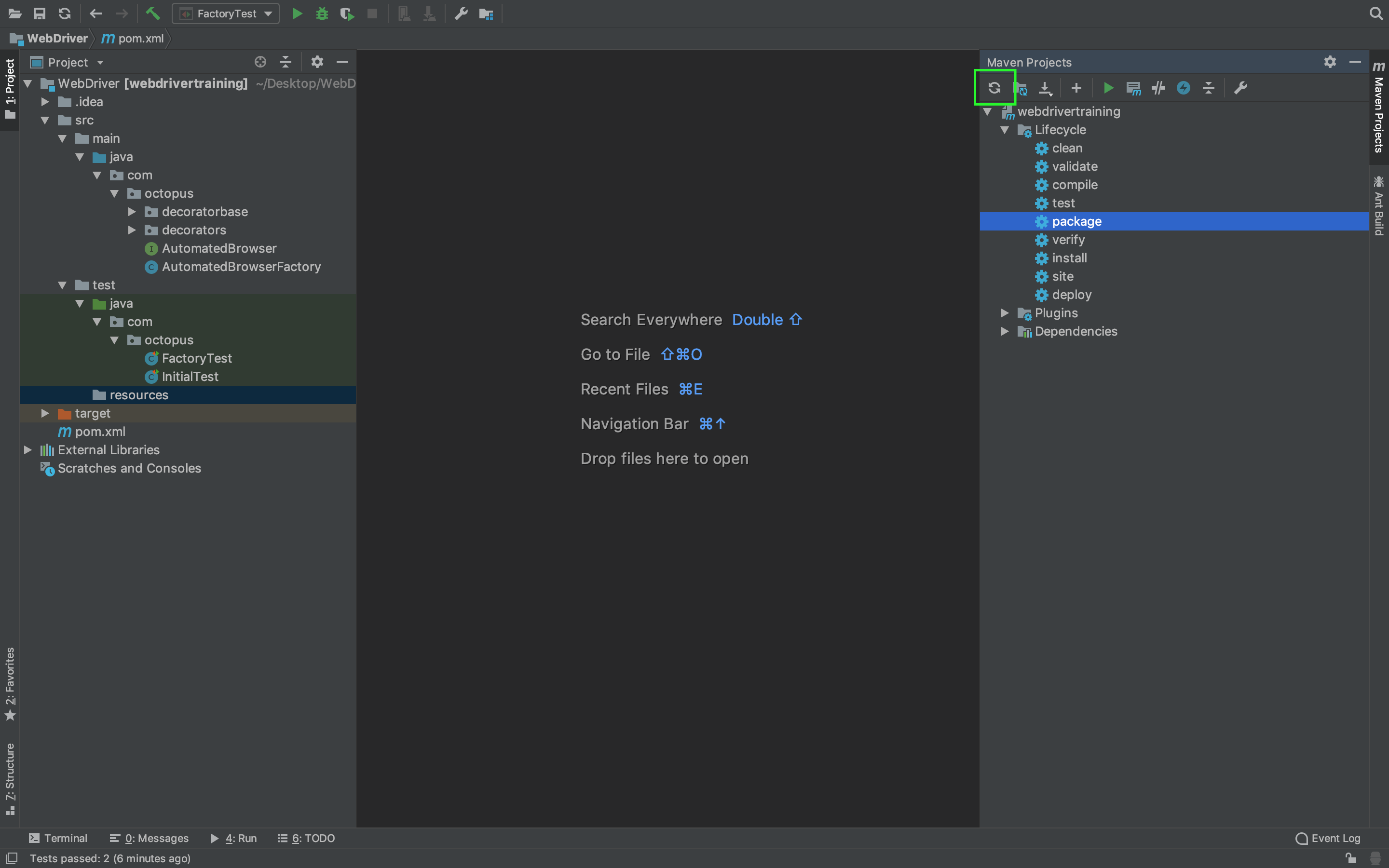
The icon for the resources directory is updated to reflect the fact that this will hold files like our sample web page.
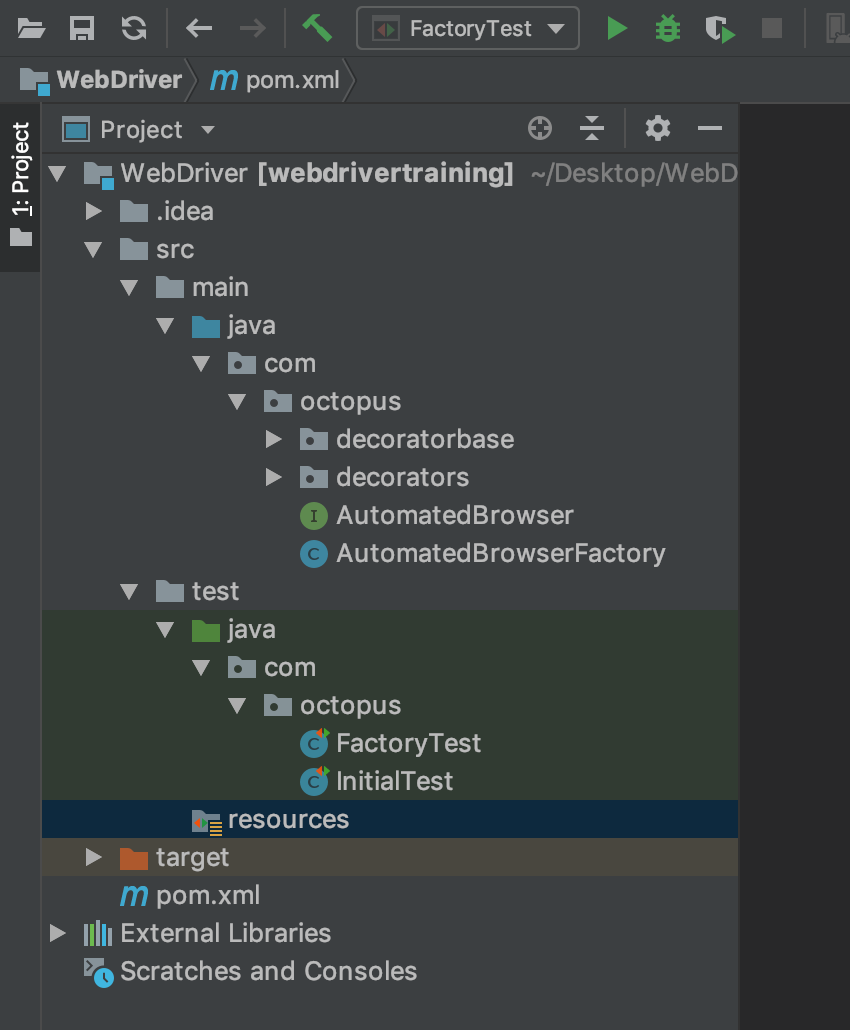
Once the resources folder is configured, save the HTML code to a file called form.html.
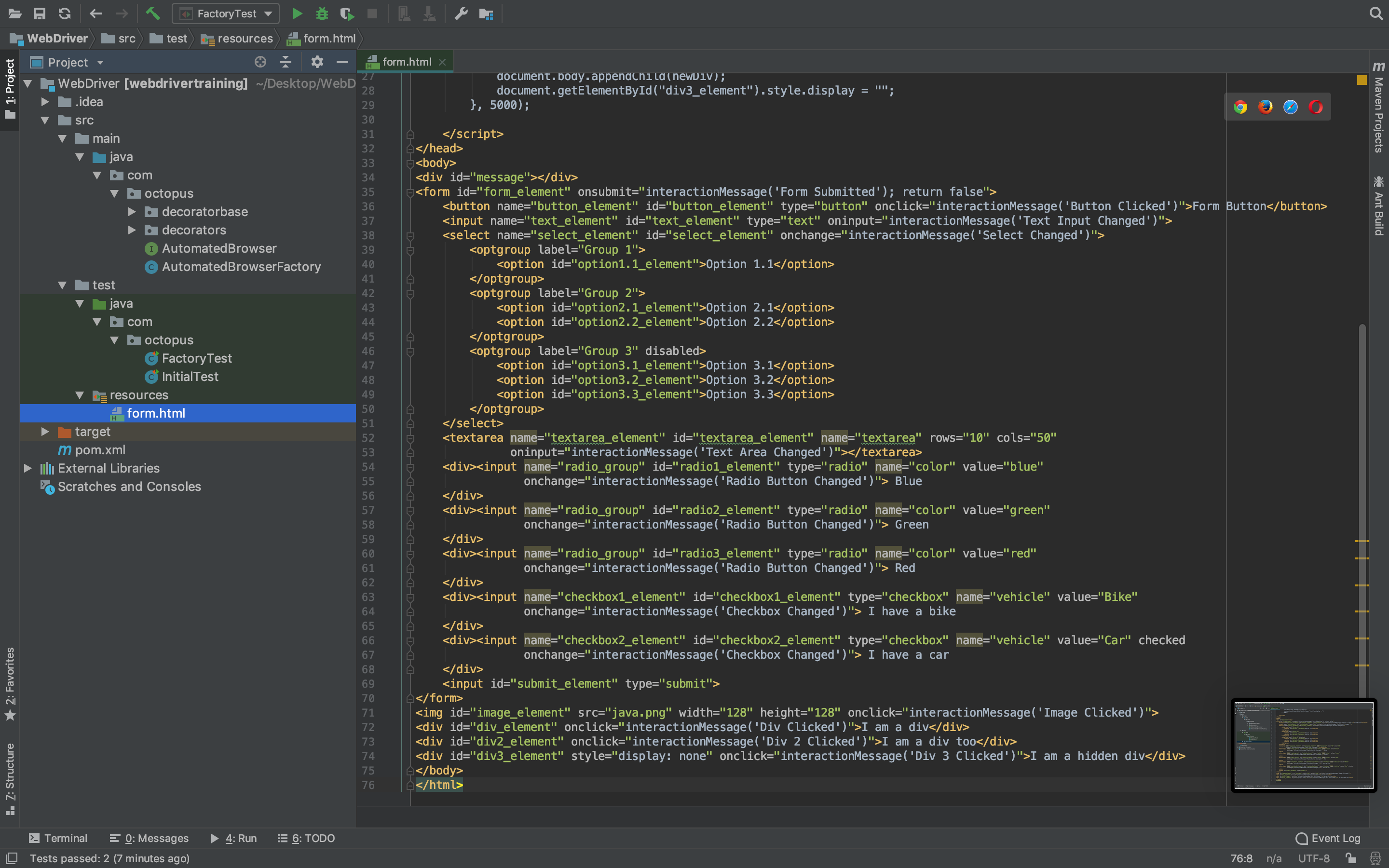
We now have two important pieces of the puzzle completed. First, we have the beginnings of the framework that will allow us to create flexible AutomatedBrowser objects through which we interact with web pages. Second, we have a sample web page that includes most of the elements we are likely to encounter while writing WebDriver tests. Now it’s time to write some real WebDriver tests.
Let’s create a test method formTestByID() inside a class FormTest that will open the browser, open our test web page, and close the browser again:
package com.octopus;
import org.junit.Test;
import java.net.URISyntaxException;
public class FormTest {
private static final AutomatedBrowserFactory AUTOMATED_BROWSER_FACTORY = new AutomatedBrowserFactory();
@Test
public void formTestByID() throws URISyntaxException {
final AutomatedBrowser automatedBrowser =
AUTOMATED_BROWSER_FACTORY.getAutomatedBrowser("Chrome");
try {
automatedBrowser.init();
automatedBrowser.goTo(FormTest.class.getResource("/form.html").toURI().toString());
} finally {
automatedBrowser.destroy();
}
}
}Notice that we can get access to the sample HTML file by the call to FormTest.class.getResource(). Because we saved this file under the standard directory src/test/resources, Maven (and by extension IntelliJ) allows us to access this file through our Java code. The following code returns the complete URL to the sample HTML file:
FormTest.class.getResource("/form.html").toURI().toString()Now let’s manually open the same web page. IntelliJ provides a handy service for hosting webpages locally. This can be accessed by clicking the shortcut in the top right hand corner of the screen when the HTML file is opened in the editor.
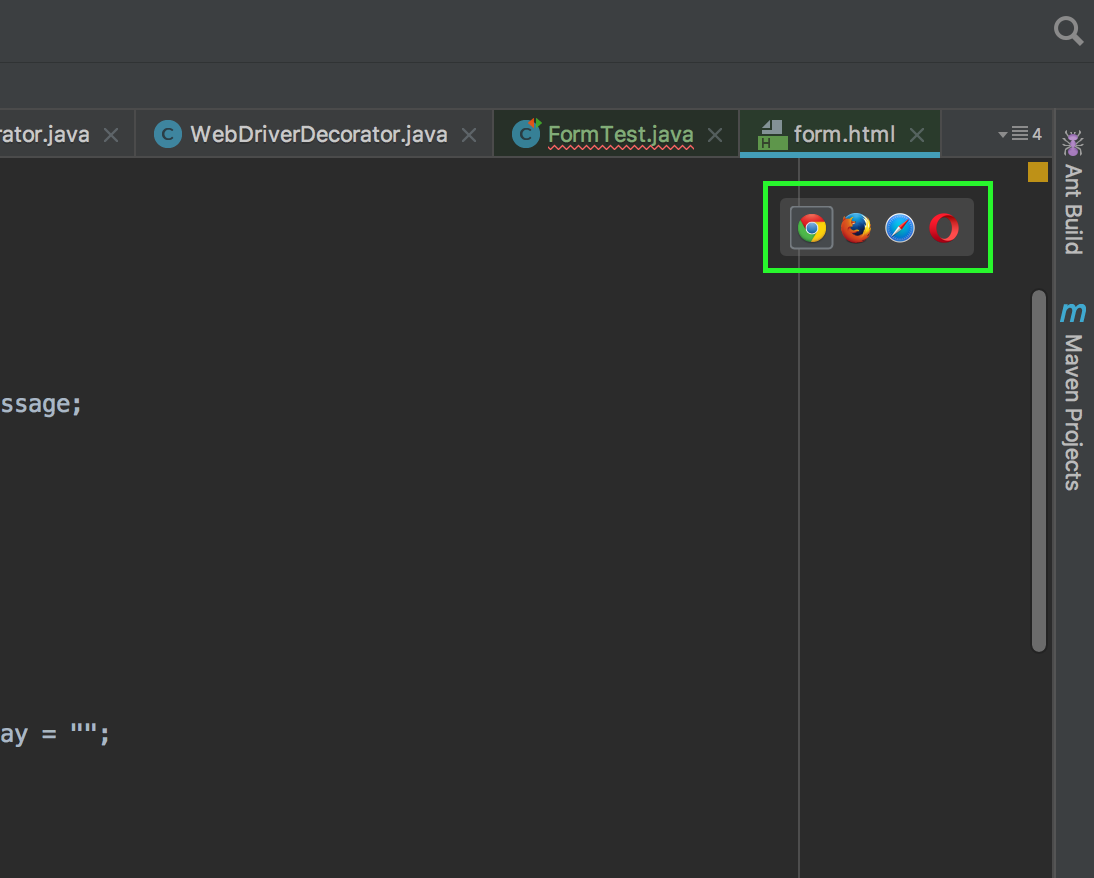
Clicking the Chrome browser icon will open up Chrome to a page with a URL like http://localhost:63342/webdrivertraining/form.html?_ijt=2r0gmmveunmkptr759pintjfe5. This is a quick and easy way to view our sample web page.
The URL generated by IntelliJ is not the same URL we got by calling FormTest.class.getResource(). Using IntelliJ to host the web page is simply a convenience for us as end users, but we do not use this URL for our tests. Indeed, we could not use this URL as the query string on the end is randomly generated and prevents any other user or process from accessing pages hosted by IntelliJ.
The first thing we’ll test is using WebDriver to click the button at the top of the page.
To interact with the button, we need to know its ID. We know that this button has the ID of button_element, because we wrote the HTML. But it is not always possible to get access to the source code for the web application you will be testing. So we will assume that we don’t have access the HTML source code and instead use the tools provided by Chrome to find this information.
With the page loaded in Chrome, right click on the button element and click the Inspect option.
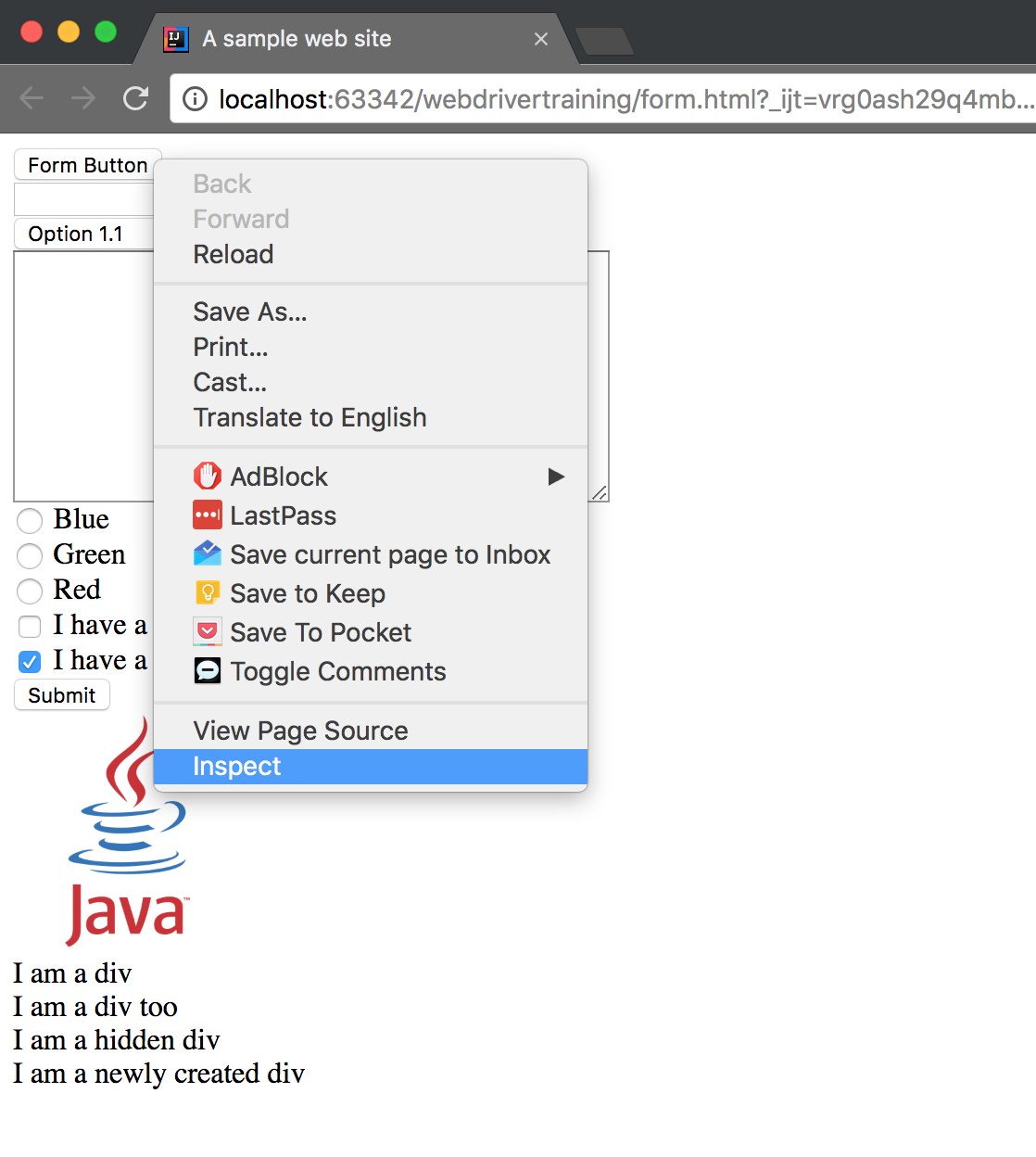
This will open Chrome’s Developer Tools, and highlight the button HTML element inside the Elements tab.
The HTML elements displayed in the Developer Tools Elements tab are updated in real time as elements are added, removed and changed by JavaScript calls. This means you will often get more information from the Developer Tools than you would simply looking at the HTML source code.
You can see this for yourself by right clicking on the text that says I am a newly created div and selecting the Inspect option. This will reveal the <div> element created as a result of the setTimeout() method call. You will not see that <div> element in the HTML source code, as it is dynamically generated at run time.
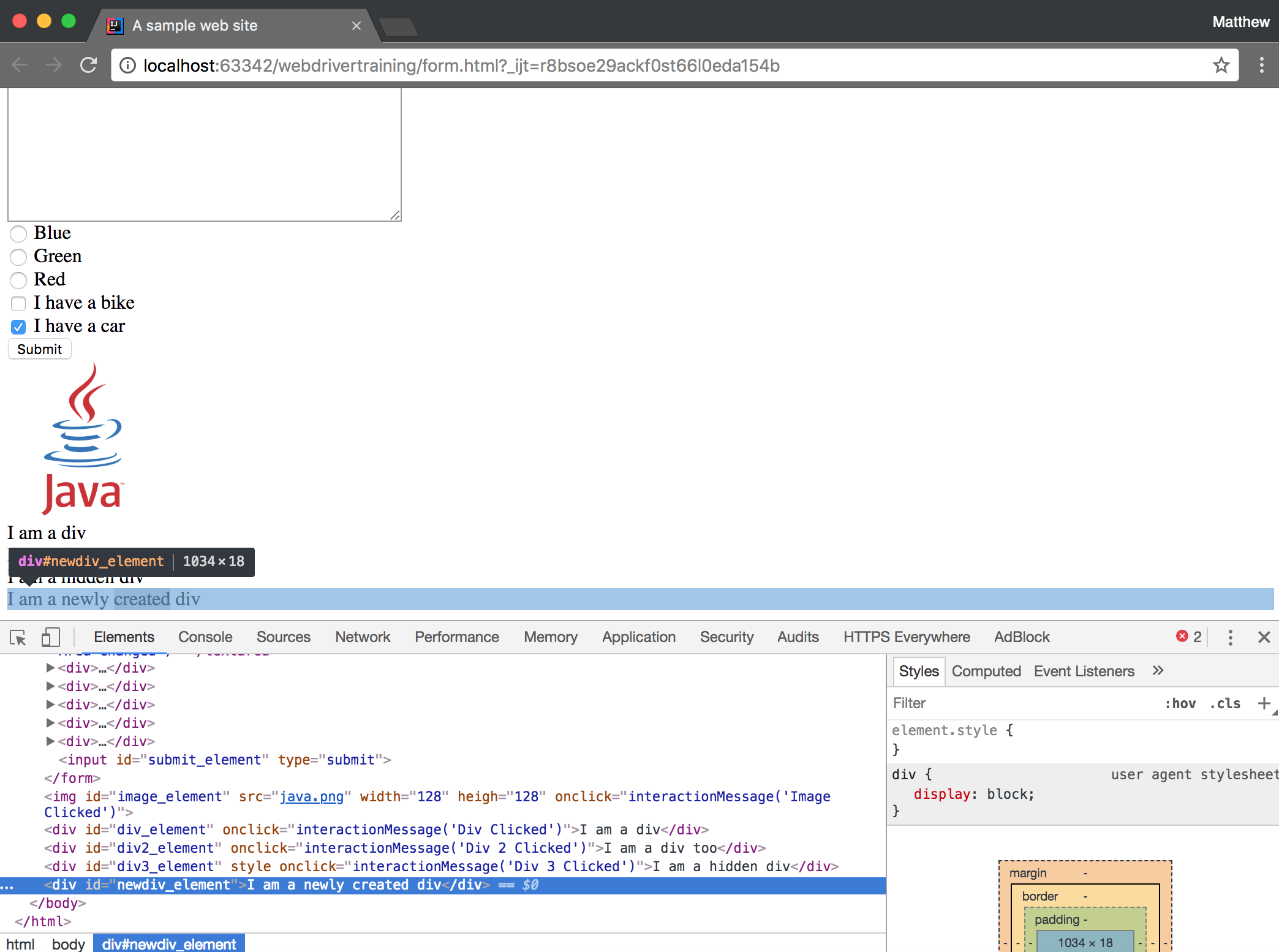
Going back to the <button> element, we can see that the ID attribute is indeed button_element.
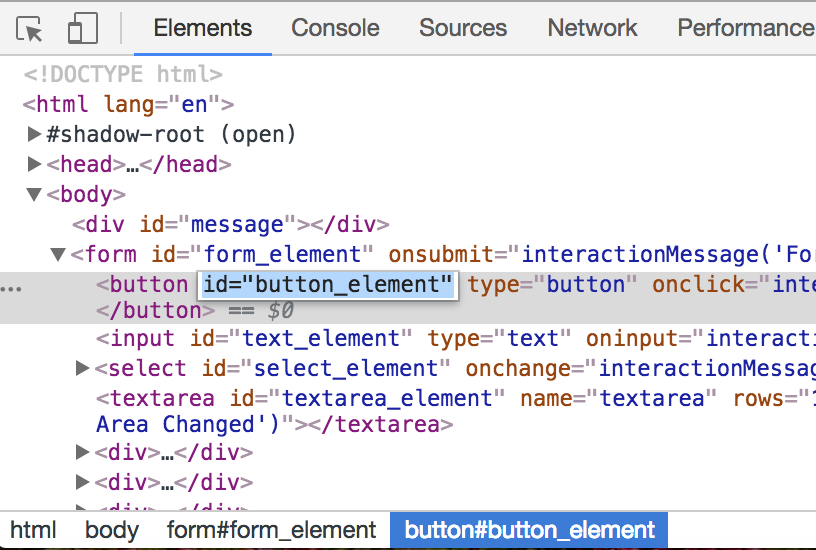
Now that we know the ID of the element we wish to interact with, we can start building out our test. We start by making a call to clickElementWithId(), passing in the ID of the element that we wish to click:
@Test
public void formTestByID() throws URISyntaxException {
final AutomatedBrowser automatedBrowser = AUTOMATED_BROWSER_FACTORY.getAutomatedBrowser("Chrome");
try {
automatedBrowser.init();
automatedBrowser.goTo(FormTest.class.getResource("/form.html").toURI().toString());
automatedBrowser.clickElementWithId("button_element");
} finally {
automatedBrowser.destroy();
}
}Next, in the WebDriverDecorator class, we need to add an implementation of the clickElementWithId() method:
@Override
public void clickElementWithId(final String id) {
webDriver.findElement(By.id(id)).click();
}When you paste this code into the WebDriverDecorator class, ItelliJ will display the By class in red. This is because we have not imported the package that contains the By class.
To fix this place the mouse cursor over the red text and click ALT + Enter. This will display a context menu that has the Import class option.
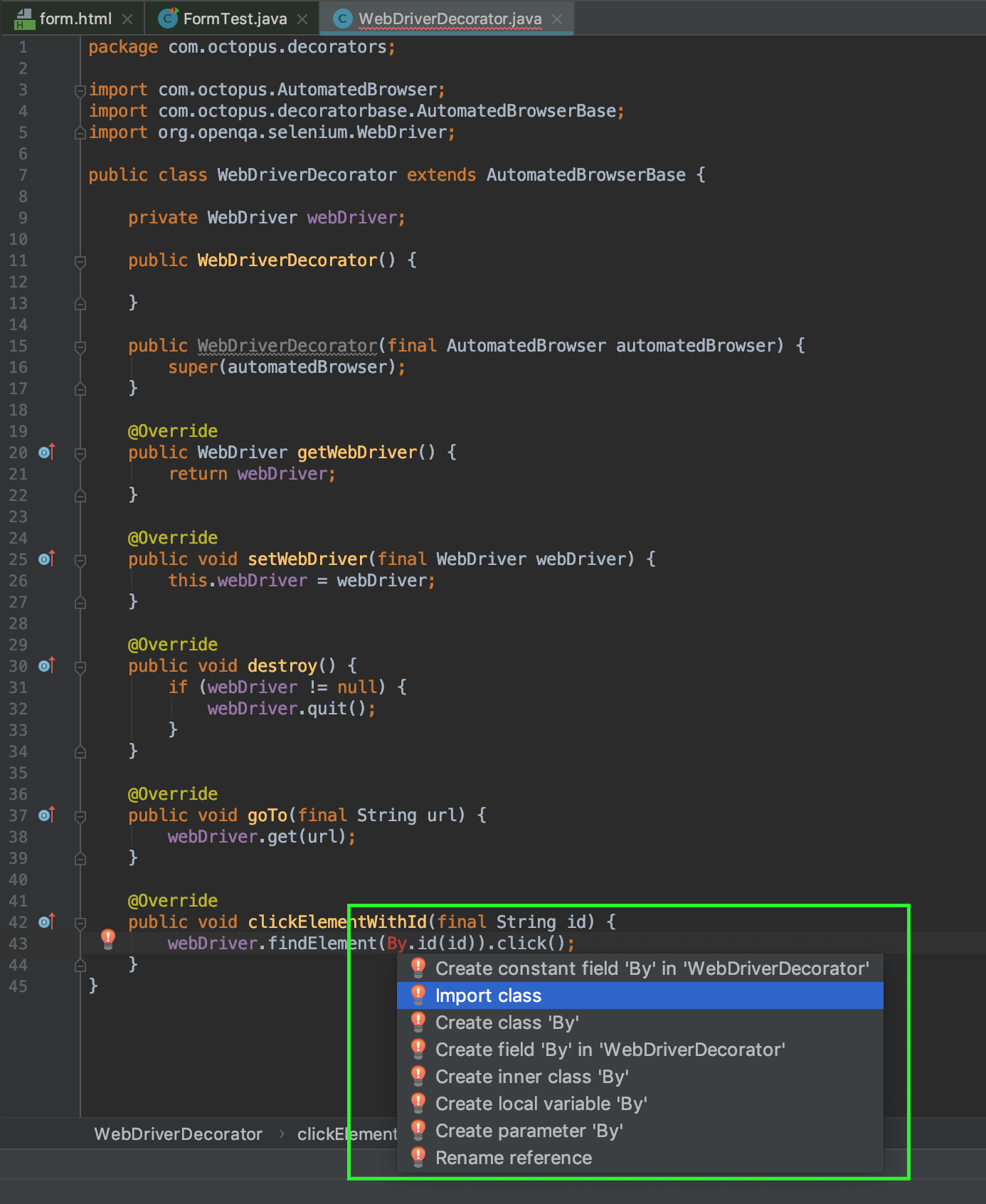
IntelliJ is usually pretty good at working out which package to import based on the context of the class, and in this case will add the import org.openqa.selenium.By; statement to the top of the class.
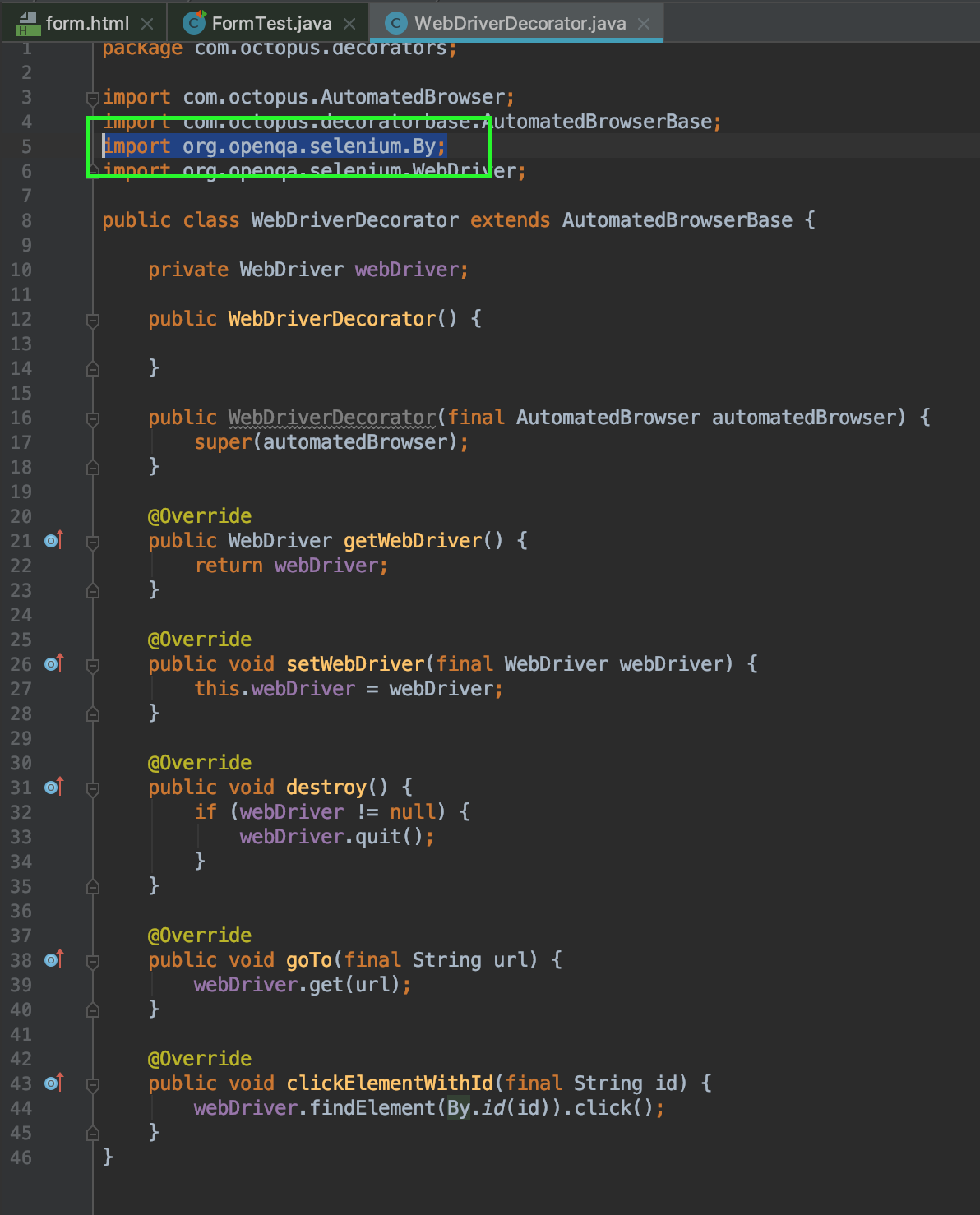
The clickElementWithId() method does three important things.
First, it finds the element we wish to interact with using a call to By.id(id). The By class is used to find elements in a web page and offers a range of methods to perform the search. Because we are searching for an element by its ID, we call By.id().
Second, we call the findElement() method on the web driver class to find the element.
Third, we take the element returned by findElement() and call the click() method to simulate an end user clicking the element.
This process of defining how to search for elements with the By class, finding the elements with the findElement() method, and calling a method like click() to simulate an action is something that we’ll repeat over and over as we build up the testing framework.
But how can we be sure that WebDriver actually clicked the button? If you look back at the source of the form.html page you will see the <button> element has the attribute onclick="interactionMessage('Button Clicked')". This means that when the button is clicked, the interactionMessage() method is called with 'Button Clicked', which in turn, will display the text Button Clicked on the page.
We can then extract the text from the element that holds the message Button Clicked and verify that it says what we expect it to say.
To do this, we call the getTextFromElementWithId() method, passing in the ID of the element containing the text we wish to return, which in our case is the ID of the <div> element that holds the message text we wish to verify. We then verify the result of this method call using the assertEquals() provided by JUnit:
@Test
public void formTestByID() throws URISyntaxException {
final AutomatedBrowser automatedBrowser =
AUTOMATED_BROWSER_FACTORY.getAutomatedBrowser("Chrome");
try {
automatedBrowser.init();
automatedBrowser.goTo(FormTest.class.getResource("/form.html").toURI().toString());
automatedBrowser.clickElementWithId("button_element");
assertEquals("Button Clicked", automatedBrowser.getTextFromElementWithId("message"));
} finally {
automatedBrowser.destroy();
}
}The getTextFromElementWithId() method then needs an implementation in the WebDriverDecorator class.
Notice that the getTextFromElementWithId() method follows the same pattern as the clickElementWithId(). In fact, the only difference is that we call getText() on the resulting element instead of click():
@Override
public String getTextFromElementWithId(final String id) {
return webDriver.findElement(By.id(id)).getText();
}And with that, we have successfully clicked an element with WebDriver and verified the page responded how we expected.
Let’s move onto populating text boxes and text areas with text and verifying the event handlers on those fields print the expected message to the page:
automatedBrowser.populateElementWithId("text_element", "test text");
assertEquals("Text Input Changed", automatedBrowser.getTextFromElementWithId("message"));
automatedBrowser.populateElementWithId("textarea_element", "test text");
assertEquals("Text Area Changed", automatedBrowser.getTextFromElementWithId("message"));The populateElementWithId() method then needs an implementation in the WebDriverDecorator class. In this case, we use the sendKeys() method on the returned element to populate the text:
@Override
public void populateElementWithId(String id, String text) {
webDriver.findElement(By.id(id)).sendKeys(text);
}Next, we will select an option from the drop-down list:
automatedBrowser.selectOptionByTextFromSelectWithId("Option 2.1", "select_element");
assertEquals("Select Changed", automatedBrowser.getTextFromElementWithId("message"));The selectOptionByTextFromSelectWithId() method is slightly different to the pattern we have seen previously.
The findElement() method returns an instance of the WebElement interface. The WebElement interface in turn exposes a number of common actions through methods like:
click()sendKeys()clear()submit()getText()
You can get a complete listing of the methods by viewing the Javadoc API documentation.
Noticeably absent from that list of actions is the ability to select an option from a drop-down list. In order to interact with a <select> element, we need to create an instance of the Select class, whose constructor takes the WebElement returned by findElement(). We then have access to the selectByVisibleText() method, which selects the option with the corresponding text:
@Override
public void selectOptionByTextFromSelectWithId(String optionText, String selectId) {
new Select(webDriver.findElement(By.id(selectId))).selectByVisibleText(optionText);
}Clicking radio buttons and checkboxes can be done with the same clickElementWithId() method we used to click the button:
automatedBrowser.clickElementWithId("radio3_element");
assertEquals("Radio Button Changed", automatedBrowser.getTextFromElementWithId("message"));
automatedBrowser.clickElementWithId("checkbox2_element");
assertEquals("Checkbox Changed", automatedBrowser.getTextFromElementWithId("message"));We are not limited to interacting with form elements. The clickElementWithId() method works just as well on elements like images and plain old divs:
automatedBrowser.clickElementWithId("image_element");
assertEquals("Image Clicked", automatedBrowser.getTextFromElementWithId("message"));
automatedBrowser.clickElementWithId("div_element");
assertEquals("Div Clicked", automatedBrowser.getTextFromElementWithId("message"));With the formTestByID() test we have successfully clicked, checked, typed, and selected options with a live, interactive web page, and verified the results. This, in a nutshell, is what writing WebDrivers tests is all about. However, we will not always have the luxury of locating elements based on an ID attribute. In these situations, WebDriver offers a number of other ways to locate elements in a web page, and we’ll look at those next.
This post is part of a series about creating a Selenium WebDriver test framework.