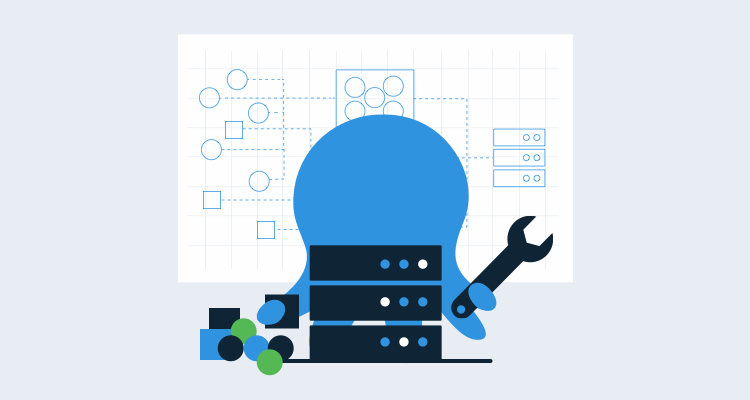PowerShell DSC is a fantastic technology to have in your tool-belt for managing Windows-based servers. This post is part of a series:
- Getting started with PowerShell Desired State Configuration (DSC)
- Write your own PowerShell Desired State Configuration (DSC) module
We also have articles on using PowerShell DSC with Octopus Deploy:
- Configuration Management with Octopus and PowerShell DSC
- Deploying PowerShell Desired State Configuration (DSC) like an App with Octopus Deploy
Whether you are a large organization or a small one, using cloud infrastructure or rack-mounted servers, maintaining the known state of a server is challenging. Several third-party solutions such as Ansible, Chef, and Puppet exist, but they are paid Linux-based products. For Windows folks, there is a free and Windows-centric option available; PowerShell Desired State Configuration (DSC). In this PowerShell DSC tutorial, I’ll show you how to get started with PowerShell DSC and provide some basic examples of how to use it.
What is PowerShell Desired State Configuration (DSC)
PowerShell DSC is an Infrastructure as Code (IaC) technology that uses PowerShell to create Managed Object Format (MOF) files, which Windows Management Instrumentation (WMI) can use to configure a machine. In other words, PowerShell DSC uses PowerShell to programmatically configure your Windows-based computers. Additionally, DSC can monitor the state of the configured resources to make sure your machines stay consistent. Along with monitoring, DSC can also automatically correct the configuration of your system, so it’s always in the desired state.
PowerShell != PowerShell DSC
If you’ve ever taken a course in PowerShell, your instructor may have mentioned PowerShell DSC, but glossed over it stating that it is a completely different animal or that there is another course available for PowerShell DSC. DSC uses the PowerShell scripting language, but the similarities end there.
Why use PowerShell DSC
A common method of maintaining consistency in your infrastructure is to create base images for the different types of servers you need to spin up. Need a web server? Use the web server image. Need a database server? Use the database server image. While this certainly shortens the amount of time it takes to provision resources with a known/good configuration, there are some inherent problems.
For instance, what happens when your Chief Information Security Officer (CISO) changes the allowed protocols of your web servers? Sure, you could fix the base image and either re-create all of your web servers or write an automation script to apply the new security configuration to the existing ones, but re-creating servers or writing and then testing an update script could take a significant amount of time, especially if you have hundreds of servers. What if the newly implemented security standards break a quarterly interface with a business partner? Now you have to undo all of that work.
With PowerShell DSC, you could define your desired state, which all new and existing servers could then pick up and implement. If you had to undo it, simply change the desired state to revert.
How does it work?
PowerShell DSC takes the components configured with PowerShell and converts them into MOF files for WMI to use to configure a machine. There are two methods that DSC can use to apply the configuration to your machine; Push and Pull. You can also create a sort-of hybrid approach using automated deployment tools such as Octopus Deploy.
Push method
The Push method is perhaps the easiest method to start with. This method requires the user to push the desired state configuration to the server by calling the Start-DscConfiguration cmdlet. This has the advantage of starting immediately to apply the configuration. In terms of automation, the disadvantage of this approach is if the server is offline, it will not be able to apply the new desired state. This is where the pull method may be a better approach.
Pull method
As the name implies, the Pull method reaches out to a server to pull the desired state configuration down and apply it. This requires that you have a Pull server that houses the configurations for your servers. The disadvantage of this approach is the requirement of an additional server to host the configuration. The configured servers then need to be configured to poll the pull server to determine if there is a new MOF file available.
Getting started
This post is designed for someone who is new to DSC, so we’re going to use the easier push method to get started. For our scenario, we want to make sure the configuration of our servers includes some Windows Features. We’ll use just a few:
- Web-Server
- Web-Mgmt-Tools
- Web-Default-Doc
If you’re wondering where I got the names, use the Get-WindowsFeature cmdlet for a list. You can also use a wildcard for the name such as Get-WindowsFeature Web*.
Simple configuration script
For DSC, we use the Configuration keyword to define the configuration. In this example, WindowsFeature is the component we are configuring. You can see that we define three separate instances of the WindowsFeature component, one for each component we want to configure. Each configured instance needs its own unique name, as the name is used as a key when converting into the MOF file. Every component you configure will have an Ensure property, which can have the value of either Present or Absent. When you want to make sure the component exists, you specify Present. If you do not want the component on the machine, you specify Absent. For this example, we want to make sure the components are installed on the server, so we have specified Present for all of them.
After we have a Configuration completed, we call it similar to a function and provide an OutputPath so that DSC knows where to place the generated MOF file. For this example, we have named it WebServerConfiguration. After the DSC Configuration has completed, we call Start-DscConfiguration cmdlet and provide the path to the MOF file that we generated:
Configuration WebServerConfiguration
{
Node "localhost"
{
WindowsFeature WebServer
{
Name = "Web-Server"
Ensure = "Present"
}
WindowsFeature ManagementTools
{
Name = "Web-Mgmt-Tools"
Ensure = "Present"
}
WindowsFeature DefaultDoc
{
Name = "Web-Default-Doc"
Ensure = "Present"
}
}
}
WebServerConfiguration -OutputPath "C:\DscConfiguration"
Start-DscConfiguration -Wait -Verbose -Path "C:\DscConfiguration"After your configuration runs, you should see some output similar to this:
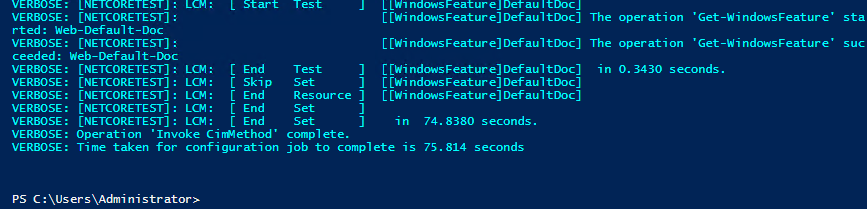
Separating node data and making the script more dynamic
Our simplistic example is very hard-coded and not dynamic at all. With PowerShell DSC, we have the ability to separate the configuration data from the configuration itself and make our script more dynamic. It is PowerShell after all :)
A DSC configuration data file is just a bunch of Hash tables that can contain other Hash tables or Arrays and typically have a psd1 file extension. DSC configuration data must have at least one key named AllNodes. Refer to the Microsoft documentation for more information.
Let’s take our original list of three Windows Features and put them into a DSC configuration data file:
@{
AllNodes = @(
@{
NodeName = $env:COMPUTERNAME
WindowsFeatures = @(
@{
Name = "Web-Server"
Ensure = "Present"
},
@{
Name = "Web-Mgmt-Tools"
Ensure = "Present"
},
@{
Name = "Web-Default-Doc"
Ensure = "Present"
}
)
}
)
}With the configuration data separated, we can shorten and make our DSC PowerShell script more generic:
Configuration WebServerConfiguration
{
Node $AllNodes.NodeName
{
# Loop through the defined features
ForEach($Feature in $Node.WindowsFeatures)
{
# Define component
WindowsFeature $Feature.Name
{
Name = $Feature.Name
Ensure = $Feature.Ensure
}
}
}
}
WebServerConfiguration -OutputPath "C:\DscConfiguration" -ConfigurationData "C:\DscConfiguration\WebServer.psd1"
Start-DscConfiguration -Wait -Verbose -Path "C:\DscConfiguration"There are two things to note in our new script:
- The call to
WebServerConfigurationnow has an additional argumentConfigurationData. This tells DSC the file that contains the configuration data to load. - We can reference the properties of the DSC configuration data file using dot notation.
Detecting drift
As previously mentioned, DSC can detect whether something is no longer in the desired state. It is important to note that DSC can only detect changes that it has been told to care about. Using our example, if someone had installed the Web-Ftp-Server Windows Feature, our DSC PowerShell script would not report anything. However, if someone had removed Web-Default-Doc, DSC would report that the feature was no longer in the desired state. When a DSC configuration is no longer in the desired state, it is said to have drifted.
To run a test of the current configuration, you run the Test-DscConfiguration cmdlet. If the configuration is in the desired state, Test-DscConfiguration returns True, if something has drifted, it returns False. Passing the -Detailed argument will return a list of resources both in and out of drift:

Let’s remove the Web-Default-Doc by running:
Uninstall-WindowsFeature Web-Default-DocRun Test-DscConfiguration -Detailed:

As you can see, the machine has drifted and identified the [WindowsFeature]DefaultDoc (Web-Default-Doc) as no longer being in the desired state!
Automatically correcting drift
You can configure your Local Configuration Manager (LCM) to automatically correct configuration when drift is detected. To do this, we place a LocalConfigurationManager node within our DSC PowerShell script and set the ConfigurationMode property. The ConfigurationMode can have one of three values:
ApplyOnly: this setting instructs the LCM to apply the configuration and do nothing else.ApplyAndMonitor: this setting instructs the LCM to apply the configuration and periodically run a consistency check (essentiallyTest-DscConfiguration). The default frequency for the consistency check is 15 minutes and can be overridden by setting theConfigurationModeFrequencyMinsproperty.ApplyAndAutoCorrect: this setting instructs LCM to apply the configuration and periodically run a consistency check. If the consistency check returnsfalse, the LCM re-applies the configuration to bring the machine back into the desired state.
To configure LCM to automatically correct drift, we’ll set it to ApplyAndAutoCorrect:
Configuration WebServerConfiguration
{
Node $AllNodes.NodeName
{
# Configure the LCM
LocalConfigurationManager
{
ConfigurationMode = "ApplyAndAutoCorrect"
}
# Loop through the defined features
ForEach($Feature in $Node.WindowsFeatures)
{
# Define component
WindowsFeature $Feature.Name
{
Name = $Feature.Name
Ensure = $Feature.Ensure
}
}
}
}
WebServerConfiguration -OutputPath "C:\DscConfiguration" -ConfigurationData "C:\DscConfiguration\WebServer.psd1"
Start-DscConfiguration -Wait -Verbose -Path "C:\DscConfiguration"Now our server will automatically correct itself whenever drift is detected! If you enable automatic drift correction, make sure you document it; otherwise you or someone on your team will end up chasing their tail trying to figure out why something you just removed keeps coming back!
Summary
This blog post tutorial gives you some basic information on how to get started using PowerShell DSC as well as how to detect and optionally automatically correct drift. For an example of the mentioned hybrid approach, refer to this post in the series, where we configure PowerShell DSC to deploy like an application.