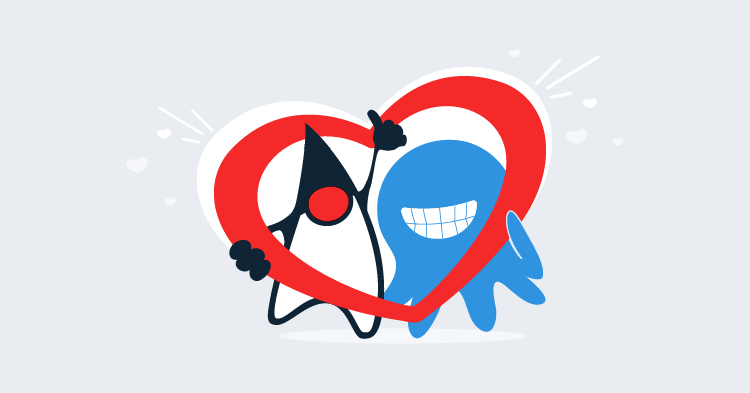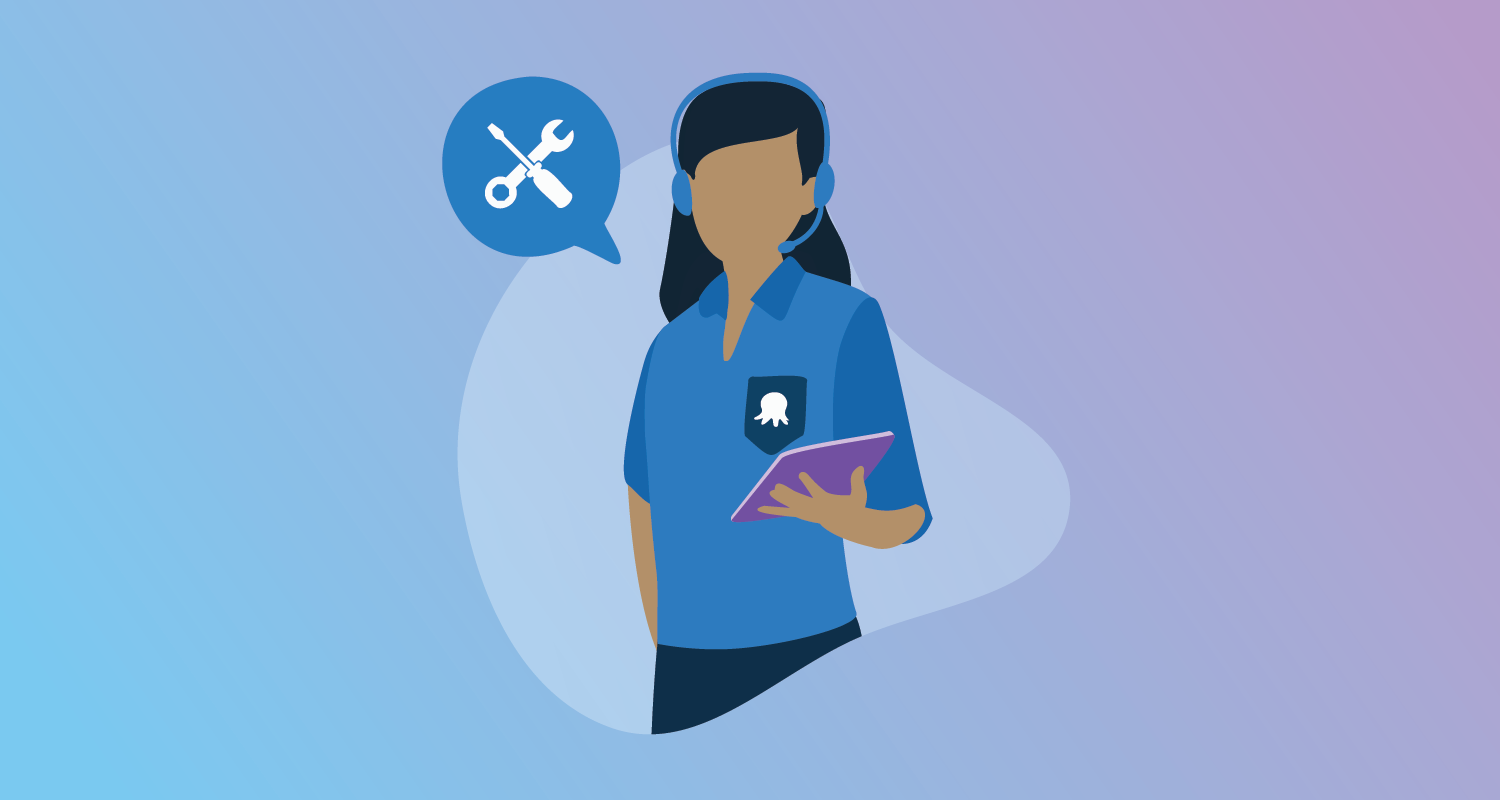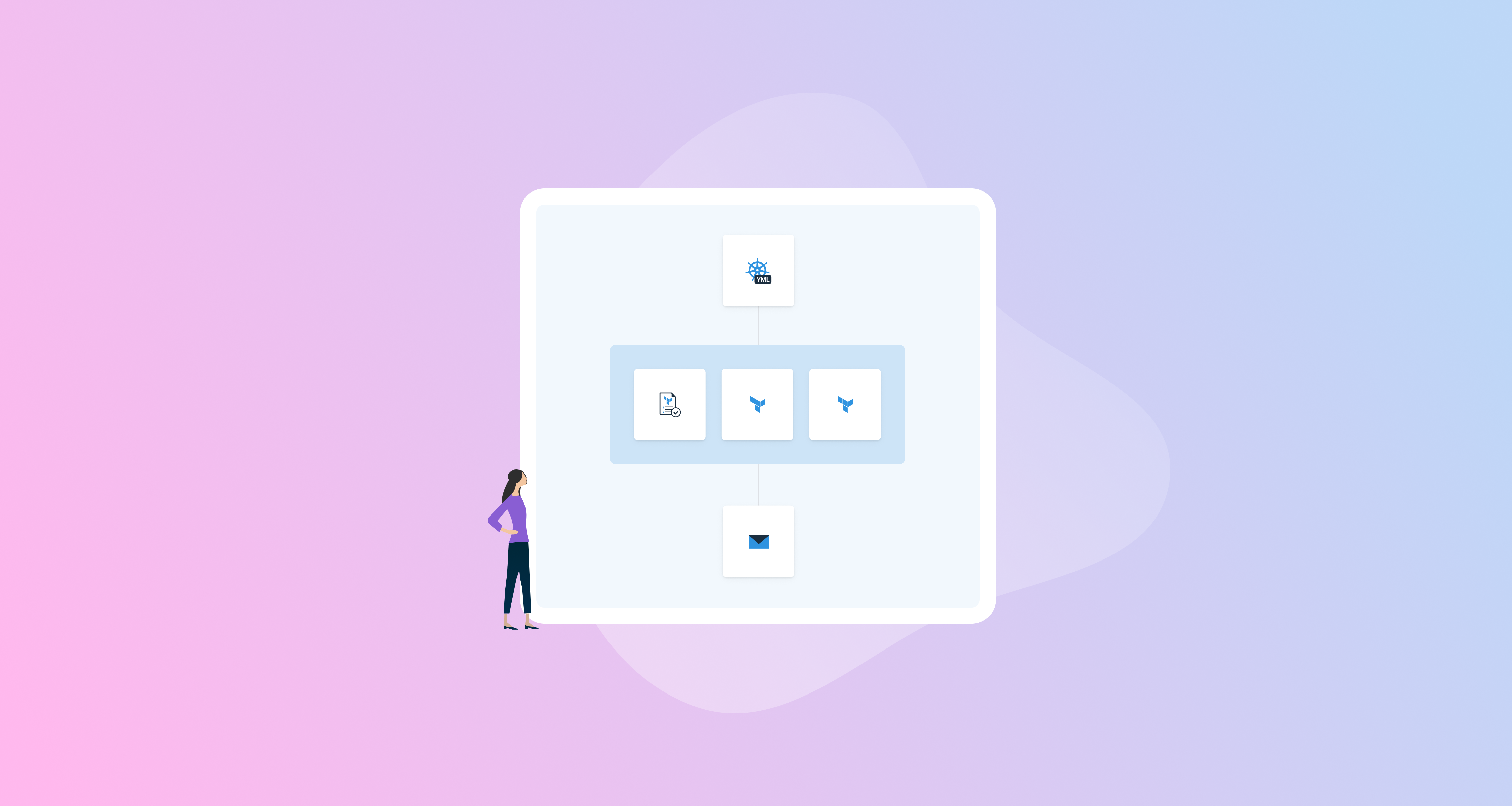A customer recently asked if it was possible to deploy a Spring Boot application as a Windows Service using Octopus Deploy. The Spring documentation does briefly mention a method for running Spring Boot applications as Windows services, but a lot of the details are left to the reader to figure out. So in this blog post I’ll show you how to quickly run a standard Spring Boot application as a service.
Java and Windows services
There are two things we need to run a Spring Boot UberJAR as a Windows service.
The first thing is an executable that Windows can actually run as the service. This is provided by the winsw project. Winsw is not specifically tied to Java, but it can be used to execute java.exe, which is all we need in order to start our Spring Boot JAR file.
The second thing is some way to gracefully shutdown a Java application running in the background. For that we have a simple project called the Spring Boot Stopper (based on the Spring Boot Daemon project linked to from the Spring documentation). This application will communicate with a Spring Boot application via JMX and instruct it to shut down.
Putting it all together
This demo project is a fairly stock Spring Boot REST MVC application generated using the Spring Initializer web site. The project hasn’t been configured in special way, and when built will produce a stock Spring Boot JAR file.
In the dist folder of the project you will find a number of files.
- SpringBoot.exe - the winsw executable renamed.
- SpringBoot.exe.config - the winsw EXE configuration file
- SpringBoot.xml - the winsw XML configuration file
- SpringBootStopper.jar - the Spring Boot Stopper JAR file
- SpringBootWindowsService.jar - the Spring Boot JAR file
The XML configuration file is where most of the magic happens. Inside you will find the following settings:
<executable>java</executable>
<startargument>-Dspring.application.admin.enabled=true</startargument>
<startargument>-Dcom.sun.management.jmxremote.port=50201</startargument>
<startargument>-Dcom.sun.management.jmxremote.authenticate=false</startargument>
<startargument>-Dcom.sun.management.jmxremote.ssl=false</startargument>
<startargument>-jar</startargument>
<startargument>SpringBootWindowsService.jar</startargument>These settings define what the winsw executable will run when the Windows service is started. In this case we are starting the Spring Boot UberJAR SpringBootWindowsService.jar with some additional system properties that configure JMX. These system properties enable the Spring Boot admin features, set the JMX port to 50201, disable SSL and disable JMX authentication.
Since there is no authentication and no SSL on the JMX port, as a security measure the port should be blocked by the firewall.
We then have some additional settings to define what the winsw executable will run when the Windows service is stopped.
<stopexecutable>java</stopexecutable>
<stopargument>-jar</stopargument>
<stopargument>SpringBootStopper.jar</stopargument>
<stopargument>50201</stopargument>Here we run the SpringBootStopper.jar application passing in the same JMX port that was used when starting the Spring Boot application. These settings allow SpringBootStopper.jar to connect to the running Spring Boot instance and gracefully shut it down.
Packing up the service
To package these files up for Octopus Deploy, use the CLI tool.
octo pack --format=zip --id=SpringBootWindowsService --version=1.0.0This will produce a file called SpringBootWindowsService.1.0.0.zip, which you can then push to the Octopus server with the command:
octo push --server=http://my.octopus.server --apiKey=API-xxxxxxxxxxxxx --package=SpringBootWindowsService.1.0.0.zipDeploying the service
At this point you can deploy the package as a traditional Windows service executing the SpringBoot.exe executable.
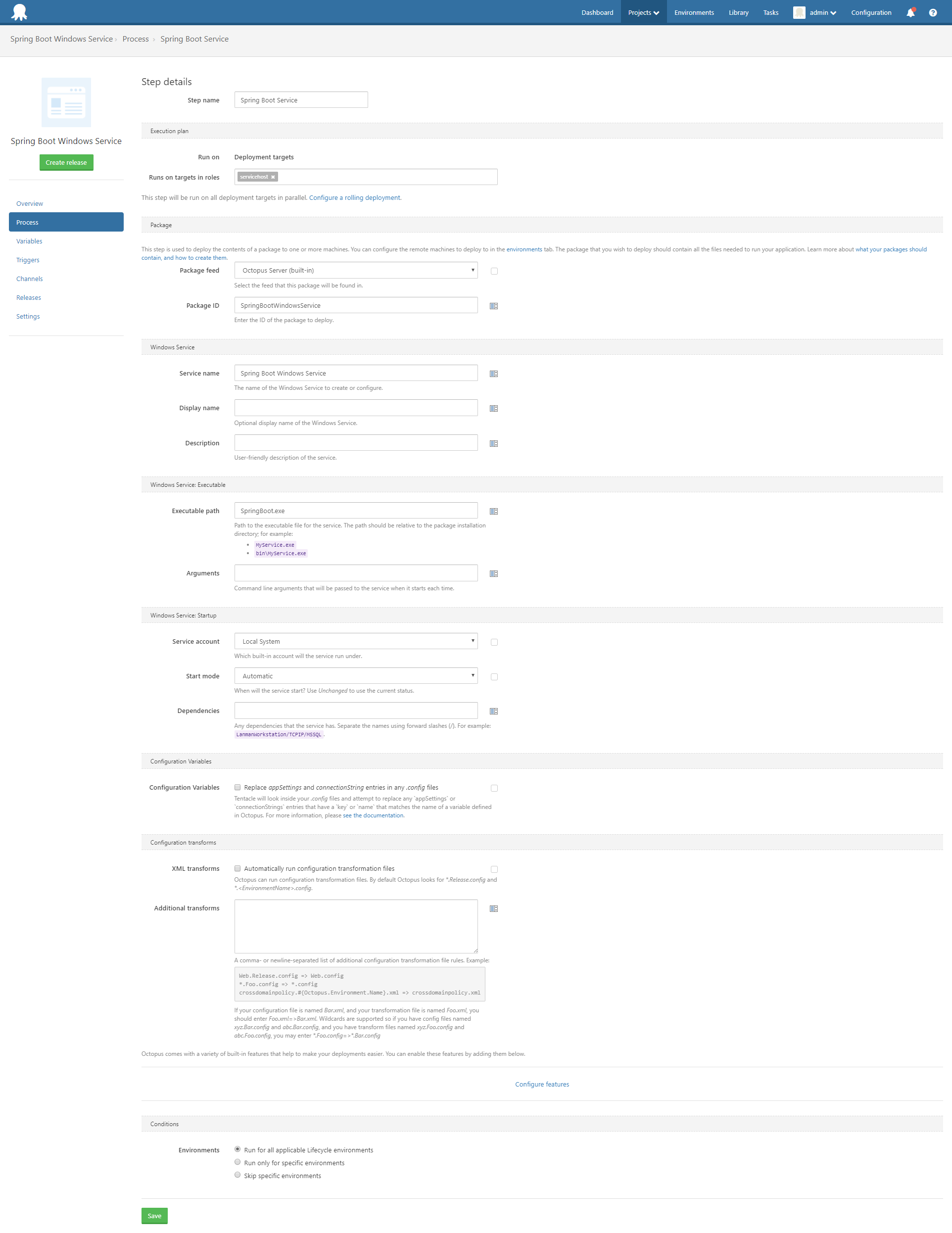
Once deployed, the service will appear like any other Windows service.
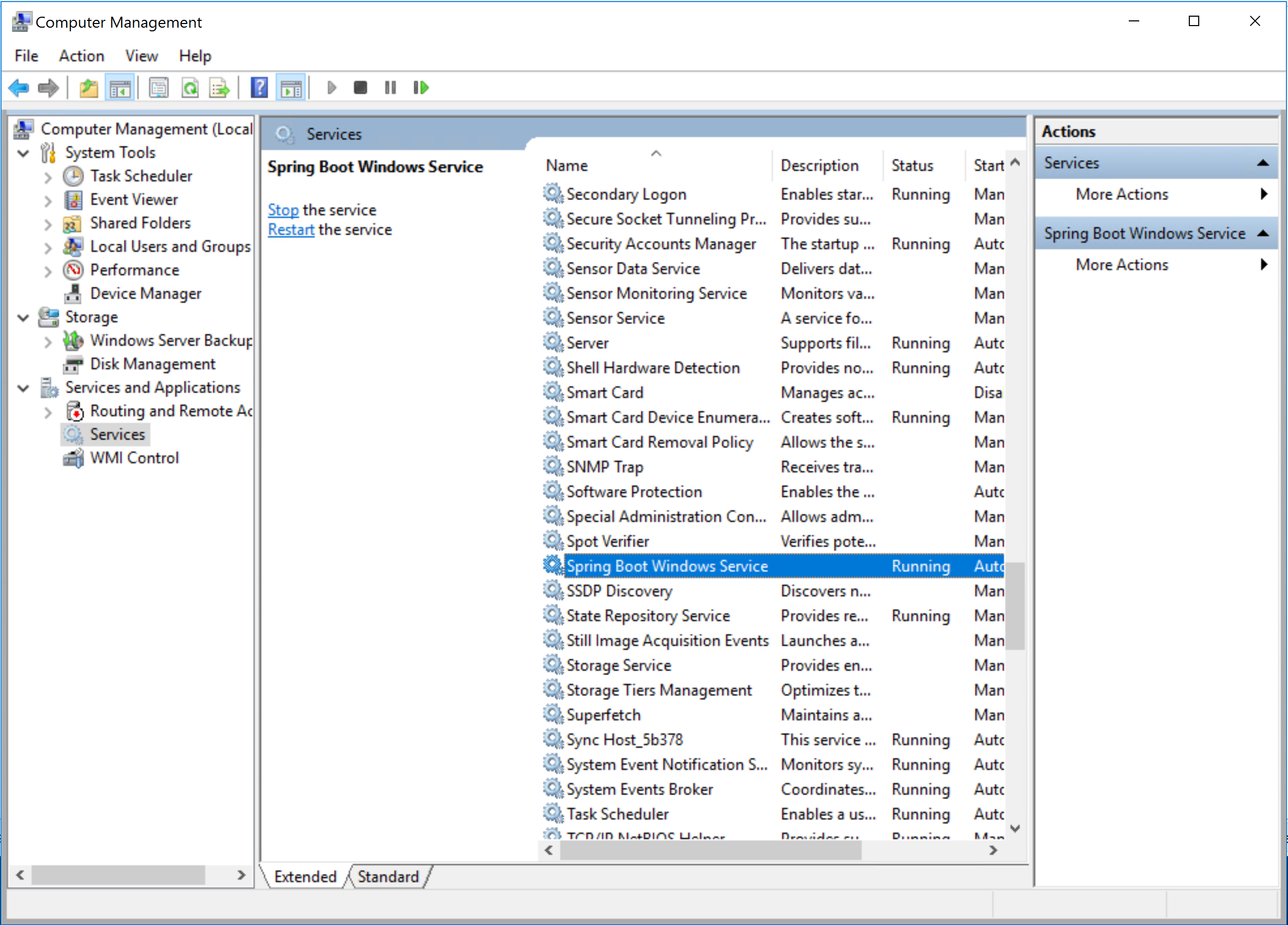
Conclusion
Start the service up, and open a browser to http://localhost:8080/greeting. Your Spring Boot application is now running as a Windows service!
Learn more
- Deep Dive: How to deploy Spring Boot fully executable JAR files to EC2 Linux instances as services
- Documentation: Java Applications
- Video: Deploying a Spring Boot web application with Octopus Deploy