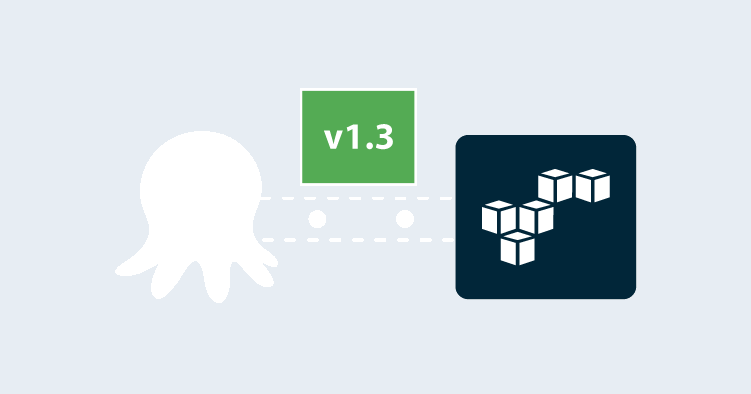Cloud platforms have ushered in some extraordinarily useful workflows for developers and operations. The ability to spin up temporary infrastructure for testing removes the burden to maintain local virtual machines and means you can scale testing up to include many machines of different capacities, safe in the knowledge that you won’t be flooding the corporate network with a deluge of traffic.
In the good old days, “classic” AWS created EC2 virtual machines in a single, shared network space. This made it very easy to create a virtual machine, as there was almost no network configuration required.
These days best practice demands even a single VM also requires a VPC, Internet gateways, security groups, subnets, and route tables.
In this blog post, we’ll look at two CloudFormation templates to create Windows and Linux EC2 instances in their own VPC.
Automate your AWS deployments with a free Octopus trial.
The Windows CloudFormation template
This example CloudFormation template creates a single Windows EC2 instance inside a VPC:
AWSTemplateFormatVersion: 2010-09-09
Parameters:
InstanceTypeParameter:
Type: String
Default: t3a.medium
Description: Enter instance size. Default is t3a.medium.
WorkstationIp:
Type: String
Description: The IP address of the workstation that can RDP into the instance.
AMI:
Type: String
Default: ami-05bb2dae0b1de90b3
Description: The Windows AMI to use.
Key:
Type: String
Description: The key used to access the instance.
Resources:
VPC:
Type: AWS::EC2::VPC
Properties:
CidrBlock: 10.0.0.0/16
EnableDnsSupport: true
EnableDnsHostnames: true
InstanceTenancy: default
Tags:
- Key: Name
Value: Windows Target VPC
InternetGateway:
Type: AWS::EC2::InternetGateway
VPCGatewayAttachment:
Type: AWS::EC2::VPCGatewayAttachment
Properties:
VpcId: !Ref VPC
InternetGatewayId: !Ref InternetGateway
SubnetA:
Type: AWS::EC2::Subnet
Properties:
AvailabilityZone: us-east-1a
VpcId: !Ref VPC
CidrBlock: 10.0.0.0/24
MapPublicIpOnLaunch: true
RouteTable:
Type: AWS::EC2::RouteTable
Properties:
VpcId: !Ref VPC
InternetRoute:
Type: AWS::EC2::Route
DependsOn: InternetGateway
Properties:
DestinationCidrBlock: 0.0.0.0/0
GatewayId: !Ref InternetGateway
RouteTableId: !Ref RouteTable
SubnetARouteTableAssociation:
Type: AWS::EC2::SubnetRouteTableAssociation
Properties:
RouteTableId: !Ref RouteTable
SubnetId: !Ref SubnetA
InstanceSecurityGroup:
Type: AWS::EC2::SecurityGroup
Properties:
GroupName: "Octopus Target Group"
GroupDescription: "Tentacle traffic in from hosted static ips, and RDP in from a personal workstation"
VpcId: !Ref VPC
SecurityGroupIngress:
- IpProtocol: tcp
FromPort: '10933'
ToPort: '10933'
CidrIp: 20.188.245.156/32
- IpProtocol: tcp
FromPort: '10933'
ToPort: '10933'
CidrIp: 52.147.25.42/32
- IpProtocol: tcp
FromPort: '10933'
ToPort: '10933'
CidrIp: 52.147.31.180/32
- IpProtocol: tcp
FromPort: '10933'
ToPort: '10933'
CidrIp: 20.188.244.132/32
- IpProtocol: tcp
FromPort: '10933'
ToPort: '10933'
CidrIp: 52.147.25.94/32
- IpProtocol: tcp
FromPort: '10933'
ToPort: '10933'
CidrIp: 52.147.25.173/32
- IpProtocol: tcp
FromPort: '10933'
ToPort: '10933'
CidrIp: 20.188.245.171/32
- IpProtocol: tcp
FromPort: '10933'
ToPort: '10933'
CidrIp: 20.188.245.7/32
- IpProtocol: tcp
FromPort: '10933'
ToPort: '10933'
CidrIp: 20.188.244.147/32
- IpProtocol: tcp
FromPort: '10933'
ToPort: '10933'
CidrIp: 20.188.244.240/32
- IpProtocol: tcp
FromPort: '3389'
ToPort: '3389'
CidrIp: !Sub ${WorkstationIp}/32
SecurityGroupEgress:
- IpProtocol: -1
CidrIp: 0.0.0.0/0
ElasticIP:
Type: AWS::EC2::EIP
Properties:
Domain: vpc
InstanceId: !Ref Windows
Windows:
Type: 'AWS::EC2::Instance'
Properties:
ImageId: !Ref AMI
InstanceType:
Ref: InstanceTypeParameter
KeyName: !Ref Key
SubnetId: !Ref SubnetA
SecurityGroupIds:
- Ref: InstanceSecurityGroup
BlockDeviceMappings:
- DeviceName: /dev/sda1
Ebs:
VolumeSize: 250
UserData:
Fn::Base64: !Sub |
<powershell>
Write-Host "Hello World!"
</powershell>
Tags:
-
Key: Application
Value: Windows Server
-
Key: Domain
Value: None
-
Key: Environment
Value: Test
-
Key: LifeTime
Value: Transient
-
Key: Name
Value: Windows Server Worker
-
Key: OS
Value: Windows
-
Key: OwnerContact
Value: "@matthewcasperson"
-
Key: Purpose
Value: MattC Test Worker
-
Key: Source
Value: CloudFormation Script in Octopus Deploy
Outputs:
PublicIp:
Value:
Fn::GetAtt:
- Windows
- PublicIp
Description: Server's PublicIp AddressLet’s break this code down.
The template version is defined:
AWSTemplateFormatVersion: 2010-09-09Any values that might be customized by the end user are defined as parameters. Here we expose four parameters:
- The instance type, which defines the hardware associated with our VM.
- The IP address of a workstation that can connect to the instance via remote desktop. Having this IP means we can limit access from just one workstation, instead of the entire Internet.
- The AMI used to create the VM. AMIs can be found in the AWS Marketplace.
- The key pair used to secure the instance. We expect a key pair to already be created in the account:
Parameters:
InstanceTypeParameter:
Type: String
Default: t3a.medium
Description: Enter instance size. Default is t3a.medium.
WorkstationIp:
Type: String
Description: The IP address of the workstation that can RDP into the instance.
AMI:
Type: String
Default: ami-05bb2dae0b1de90b3
Description: The Windows AMI to use.
Key:
Type: String
Description: The key used to access the instance.The next section of the template defines the resources to be created.
We start with a VPC, which is essentially an isolated network segment that holds our resources. This VPC will hold private IP addresses in the 10.0.0.0/16 range:
Resources:
VPC:
Type: AWS::EC2::VPC
Properties:
CidrBlock: 10.0.0.0/16
EnableDnsSupport: true
EnableDnsHostnames: true
InstanceTenancy: default
Tags:
- Key: Name
Value: Windows Target VPCTo give our EC2 access to the Internet, we need an Internet gateway:
InternetGateway:
Type: AWS::EC2::InternetGatewayThe Internet gateway is then attached to the VPC:
VPCGatewayAttachment:
Type: AWS::EC2::VPCGatewayAttachment
Properties:
VpcId: !Ref VPC
InternetGatewayId: !Ref InternetGatewayInside the VPC we can have one or more subnets. While a VPC can span multiple availability zones, a subnet is a network address range in a single AZ. We are creating one EC2 instance, and so we only create one subnet to hold it:
SubnetA:
Type: AWS::EC2::Subnet
Properties:
AvailabilityZone: us-east-1a
VpcId: !Ref VPC
CidrBlock: 10.0.0.0/24
MapPublicIpOnLaunch: trueTraffic routing is handled by a route table:
RouteTable:
Type: AWS::EC2::RouteTable
Properties:
VpcId: !Ref VPCWe then route any external traffic to the Internet gateway. This will give our EC2 instance Internet access:
InternetRoute:
Type: AWS::EC2::Route
DependsOn: InternetGateway
Properties:
DestinationCidrBlock: 0.0.0.0/0
GatewayId: !Ref InternetGateway
RouteTableId: !Ref RouteTableThe route table is then associated with the subnet. Any subnet whose traffic is routed through an Internet gateway is known as a public subnet:
SubnetARouteTableAssociation:
Type: AWS::EC2::SubnetRouteTableAssociation
Properties:
RouteTableId: !Ref RouteTable
SubnetId: !Ref SubnetATraffic in and out of the EC2 instance is controlled by a security group. The rules below allow access on port 10933, the Listening Tentacle port, to all the static IPs that could be used by my hosted Octopus instance.
Remote desktop access is allowed in from one specific workstation via port 3389. This means only one workstation can log in remotely.
We also allow all outbound traffic:
These IP addresses will change depending on your specific Octopus Cloud instance, so refer to the documentation for the list that would apply to you.
InstanceSecurityGroup:
Type: AWS::EC2::SecurityGroup
Properties:
GroupName: "Octopus Target Group"
GroupDescription: "Tentacle traffic in from hosted static ips, and RDP in from a personal workstation"
VpcId: !Ref VPC
SecurityGroupIngress:
- IpProtocol: tcp
FromPort: '10933'
ToPort: '10933'
CidrIp: 20.188.245.156/32
- IpProtocol: tcp
FromPort: '10933'
ToPort: '10933'
CidrIp: 52.147.25.42/32
- IpProtocol: tcp
FromPort: '10933'
ToPort: '10933'
CidrIp: 52.147.31.180/32
- IpProtocol: tcp
FromPort: '10933'
ToPort: '10933'
CidrIp: 20.188.244.132/32
- IpProtocol: tcp
FromPort: '10933'
ToPort: '10933'
CidrIp: 52.147.25.94/32
- IpProtocol: tcp
FromPort: '10933'
ToPort: '10933'
CidrIp: 52.147.25.173/32
- IpProtocol: tcp
FromPort: '10933'
ToPort: '10933'
CidrIp: 20.188.245.171/32
- IpProtocol: tcp
FromPort: '10933'
ToPort: '10933'
CidrIp: 20.188.245.7/32
- IpProtocol: tcp
FromPort: '10933'
ToPort: '10933'
CidrIp: 20.188.244.147/32
- IpProtocol: tcp
FromPort: '10933'
ToPort: '10933'
CidrIp: 20.188.244.240/32
- IpProtocol: tcp
FromPort: '3389'
ToPort: '3389'
CidrIp: !Sub ${WorkstationIp}/32
SecurityGroupEgress:
- IpProtocol: -1
CidrIp: 0.0.0.0/0Listening Tentacles require a static hostname or IP address. While our EC2 instance will get a public IP address when it is created, this address will change if the instance is stopped and started again. To ensure the instance always has a static IP address, we create an elastic IP:
ElasticIP:
Type: AWS::EC2::EIP
Properties:
Domain: vpc
InstanceId: !Ref WindowsWe have now created all the networking required to host an EC2 instance with Internet access and a static IP. Now we create the EC2 instance.
We have given this EC2 instance a larger hard disk through the BlockDeviceMappings section, while the UserData section holds a script to be run on startup. This example script doesn’t do anything, but can be replaced if needed:
Windows:
Type: 'AWS::EC2::Instance'
Properties:
ImageId: !Ref AMI
InstanceType:
Ref: InstanceTypeParameter
KeyName: !Ref Key
SubnetId: !Ref SubnetA
SecurityGroupIds:
- Ref: InstanceSecurityGroup
BlockDeviceMappings:
- DeviceName: /dev/sda1
Ebs:
VolumeSize: 250
UserData:
Fn::Base64: !Sub |
<powershell>
</powershell>
Tags:
-
Key: Application
Value: Windows Server
-
Key: Domain
Value: None
-
Key: Environment
Value: Test
-
Key: LifeTime
Value: Transient
-
Key: Name
Value: Windows Server Worker
-
Key: OS
Value: Windows
-
Key: OwnerContact
Value: "@matthewcasperson"
-
Key: Purpose
Value: MattC Test Worker
-
Key: Source
Value: CloudFormation Script in Octopus DeployThe outputs capture the instance ID and elastic public IP that the instance is available on:
Outputs:
PublicIp:
Value:
Fn::GetAtt:
- Windows
- PublicIp
Description: Server's PublicIp AddressWe can now deploy this template with a Deploy an AWS CloudFormation template step in Octopus:

And the result is a new EC2 instance in an isolated VPC:

The Linux CloudFormation template
The template to create a Linux VM is very similar:
AWSTemplateFormatVersion: 2010-09-09
Parameters:
InstanceTypeParameter:
Type: String
Default: t3a.medium
Description: Enter instance size. Default is t3a.medium.
WorkstationIp:
Type: String
Description: The IP address of the workstation that can SSH into the instance.
AMI:
Type: String
Default: ami-08f3d892de259504d
Description: The Linux AMI to use.
Key:
Type: String
Description: The key used to access the instance.
Resources:
VPC:
Type: AWS::EC2::VPC
Properties:
CidrBlock: 10.0.0.0/16
EnableDnsSupport: true
EnableDnsHostnames: true
InstanceTenancy: default
Tags:
- Key: Name
Value: Linux VPC
InternetGateway:
Type: AWS::EC2::InternetGateway
VPCGatewayAttachment:
Type: AWS::EC2::VPCGatewayAttachment
Properties:
VpcId: !Ref VPC
InternetGatewayId: !Ref InternetGateway
SubnetA:
Type: AWS::EC2::Subnet
Properties:
AvailabilityZone: us-east-1a
VpcId: !Ref VPC
CidrBlock: 10.0.0.0/24
MapPublicIpOnLaunch: true
RouteTable:
Type: AWS::EC2::RouteTable
Properties:
VpcId: !Ref VPC
InternetRoute:
Type: AWS::EC2::Route
DependsOn: InternetGateway
Properties:
DestinationCidrBlock: 0.0.0.0/0
GatewayId: !Ref InternetGateway
RouteTableId: !Ref RouteTable
SubnetARouteTableAssociation:
Type: AWS::EC2::SubnetRouteTableAssociation
Properties:
RouteTableId: !Ref RouteTable
SubnetId: !Ref SubnetA
InstanceSecurityGroup:
Type: AWS::EC2::SecurityGroup
Properties:
GroupName: "Internet Group"
GroupDescription: "SSH and web traffic in, all traffic out."
VpcId: !Ref VPC
SecurityGroupIngress:
- IpProtocol: tcp
FromPort: '10933'
ToPort: '10933'
CidrIp: 20.188.245.156/32
- IpProtocol: tcp
FromPort: '10933'
ToPort: '10933'
CidrIp: 52.147.25.42/32
- IpProtocol: tcp
FromPort: '10933'
ToPort: '10933'
CidrIp: 52.147.31.180/32
- IpProtocol: tcp
FromPort: '10933'
ToPort: '10933'
CidrIp: 20.188.244.132/32
- IpProtocol: tcp
FromPort: '10933'
ToPort: '10933'
CidrIp: 52.147.25.94/32
- IpProtocol: tcp
FromPort: '10933'
ToPort: '10933'
CidrIp: 52.147.25.173/32
- IpProtocol: tcp
FromPort: '10933'
ToPort: '10933'
CidrIp: 20.188.245.171/32
- IpProtocol: tcp
FromPort: '10933'
ToPort: '10933'
CidrIp: 20.188.245.7/32
- IpProtocol: tcp
FromPort: '10933'
ToPort: '10933'
CidrIp: 20.188.244.147/32
- IpProtocol: tcp
FromPort: '10933'
ToPort: '10933'
CidrIp: 20.188.244.240/32
- IpProtocol: tcp
FromPort: '22'
ToPort: '22'
CidrIp: !Sub ${WorkstationIp}/32
SecurityGroupEgress:
- IpProtocol: -1
CidrIp: 0.0.0.0/0
ElasticIP:
Type: AWS::EC2::EIP
Properties:
Domain: vpc
InstanceId: !Ref Linux
Linux:
Type: 'AWS::EC2::Instance'
Properties:
SubnetId: !Ref SubnetA
ImageId: !Ref AMI
InstanceType:
Ref: InstanceTypeParameter
KeyName: !Ref Key
SecurityGroupIds:
- Ref: InstanceSecurityGroup
BlockDeviceMappings:
- DeviceName: /dev/xvda
Ebs:
VolumeSize: 250
Tags:
-
Key: Application
Value: Linux Server
-
Key: Domain
Value: None
-
Key: Environment
Value: Test
-
Key: LifeTime
Value: Transient
-
Key: Name
Value: Linux Server
-
Key: OS
Value: Linux
-
Key: OwnerContact
Value: "@matthewcasperson"
-
Key: Purpose
Value: Support Test Instance
-
Key: Source
Value: CloudFormation Script in Octopus Deploy
UserData:
Fn::Base64: |
#cloud-boothook
#!/bin/bash
echo "Hello World!"
Outputs:
PublicIp:
Value:
Fn::GetAtt:
- Linux
- PublicIp
Description: Server's PublicIp AddressMost of this template is the same as the Windows one. There are some small differences worth calling out:
InstanceSecurityGroupnow defines a rule allowing a workstation in on port22(SSH) instead of port3389(RDP).- The
BlockDeviceMappingsin the EC2 instance changes the path that it maps to for a Linux host. - The
UserDatascript is now a Bash script instead of PowerShell.
Conclusion
These templates have served me well over the years as a way of self-servicing Windows and Linux VMs in AWS. By creating a VPC to hold the VMs, we get access to the newer instance types, which do not support the EC2-Classic environment. VPCs also allow us to create two or more VMs that can communicate with each other but are still isolated from any other VMs.