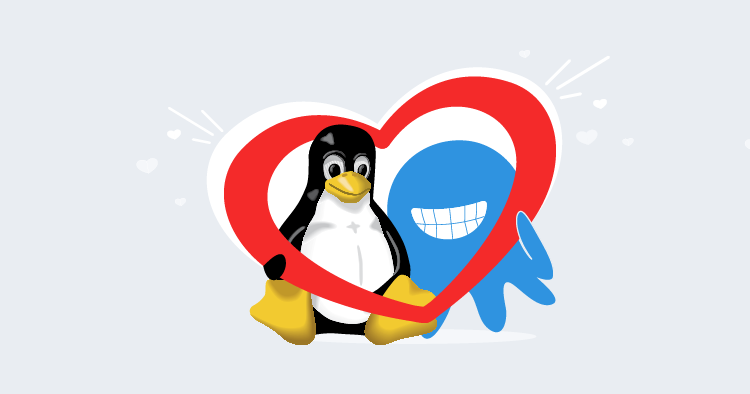Chances are you are familiar with the features Octopus provides to manage and deploy your code. These days cloud services like AWS and tools like Ansible turn your infrastructure into code too, so why not deploy your Ansible, Chef or Puppet scripts with Octopus?
In this blog post I’ll run you through the process of creating a simple Windows instance in AWS using Ansible and Octopus Deploy.
Why Use Octopus with Ansible?
Before we get into the details of running Ansible scripts in Octopus, a natural question is why would you do this? There are a couple of benefits to using Octopus for infrastructure deployments.
- You can now progress infrastructure through environments (like dev -> test -> prod) like you do today with your application code.
- Your infrastructure deployments are audited, so you can see exactly who deployed what and when.
- Wrapping up Ansible code in versioned packages makes it easy to revert back to a previous version of your infrastructure.
- The Ansible logs are saved by Octopus, and are easy to review at a later date.
- Your infrastructure deployments can take advantage of the Octopus security features, making it easy to define who can deploy what infrastructure where.
Getting the Source Code
The Ansible code used in this blog post can be found in GitHub.
Preparing the AWS Resources
While Ansible has support for configuring Windows targets, it is not designed to be run from a Windows host. The documentation says that:
Running Ansible from a Windows control machine directly is not a goal of the project.
This means we need to create a Linux instance that will run the Ansible scripts on behalf of Octopus.
Of course we can use Ansible to create this Linux host!
But before we start creating instances, we first need an IAM role called AnsibleWorker that we can assign to EC2 instances that will be running Ansible on our behalf.
This role will need the ability to create, query and destroy EC2 instances. In this case we are only working in the us-east-1 region, so we’ll only give the role permissions in that region. This IAM policy will grant these permissions.
{
"Version": "2012-10-17",
"Statement": [
{
"Action": "ec2:*",
"Effect": "Allow",
"Resource": "*",
"Condition": {
"StringEquals": {
"ec2:Region": "us-east-1"
}
}
}
]
}Something that always trips me up with these IAM policies is when to use "Resource": "*" and when to use an ARN.
Supported Resource-Level Permissions for Amazon EC2 API Actions contains a list of actions that support resource-level permissions. If an Amazon EC2 API action does not support resource-level permissions, you can grant users permission to use the action, but you have to specify a * for the resource element of your policy statement.
We’ll also need to allow this role to assume itself using the AWS Security Token Service. We’ll make use of STS in Ansible to generate the tokens (i.e. the access token, secret token and session token) that Ansible AWS steps require to function.
Replace account-id in the policy below with your AWS account ID.
{
"Version": "2012-10-17",
"Statement": [
{
"Effect": "Allow",
"Action": [
"sts:AssumeRole"
],
"Resource": [
"arn:aws:iam::account-id:instance-profile/AnsibleWorker"
]
}
]
}Finally the role will need to trust itself in order for the STS tokens to be generated. You can configure this trust via the AWS web console by clicking the Trust relationships tab in the IAM role and allowing the role trust itself to run the sts:AssumeRole action.
{
"Version": "2012-10-17",
"Statement": [
{
"Effect": "Allow",
"Principal": {
"Service": "ec2.amazonaws.com"
},
"Action": "sts:AssumeRole"
},
{
"Sid": "",
"Effect": "Allow",
"Principal": {
"AWS": "arn:aws:sts::account-id:assumed-role/AnsibleWorker/i-abcdef01234567890"
},
"Action": "sts:AssumeRole"
}
]
}Configuring the AWS Credentials
To start with we have something of a chicken/egg situation where we want to run some Ansible to create the instance that will be used to run some Ansible.
To work around this we will be running the Ansible script that creates the Ansible worker locally. So you will need a Linux instance to run this initial Ansible playbook. See the Ansible Installation docs to get your local environment up and running.
Although the Windows Linux Subsystem (i.e. Bash on Windows) is not officially supported by either Microsoft or Ansible, I have used it pretty extensively with Ansible without any issues.
You will also need to install the AWS CLI tools.
Ensure that you have configured your AWS credentials with an account that has permissions to create EC2 instances using the command:
aws configureCreating the Worker
The Ansible YML file shown below defines the tasks run by a role that will create a Centos 7 EC2 instance in AWS and configure it with everything we need to run Ansible scripts.
In this example I am placing the EC2 instance into the default VPC. If you have a custom VPC, you’ll need to set the vpc_subnet_id option, and maybe also add the assign_public_ip option.
Some EC2 instance types are only available inside a VPC. See this documentation for a list that require a VPC.
---
- name: Create Linux Server
ec2:
key_name: ThePrivateKeyName
instance_type: m3.medium
image: ami-ae7bfdb8
wait: yes
instance_profile_name: AnsibleWorker
group: TheSecurityGroupName
count: 1
region: us-east-1
wait_timeout: 3000
volumes:
- device_name: /dev/sda1
volume_size: 80
volume_type: gp2
delete_on_termination: true
instance_tags:
Name: Ansible Worker
register: linux_server_ec2
- name: Add Host to Inventory
add_host:
name: "{{ item.public_ip }}"
groups:
- centos_server
with_items: "{{linux_server_ec2.instances}}"
- name: Wait for SSH to answer on all hosts
wait_for:
port: 22
host: "{{ item.public_ip }}"
timeout: 600
with_items: "{{linux_server_ec2.instances}}"
- name: Pause for a bit
pause:
seconds: 30Once the Centos instance is up and running, we then need to install the packages required by Octopus and Ansible.
You will notice that this role adds a SSH key called ansible_rsa.pub. You can generate this file using the command:
ssh-keygen -f ansible_rsa -t rsa -N ''Keep both the ansible_rsa and ansible_rsa.pub files, because we’ll need them later on.
The example GIT repo includes the ansible_rsa.pub file, but you won’t actually be able to use this public key as doesn’t include the ansible_rsa private key file. You’ll need to generate your own key pair and replace the public key to log into the Linux instance.
---
- name: Add EPEL repository
yum:
name: https://s3.amazonaws.com/bamboo-support/epel-release-7-9.noarch.rpm
state: present
- name: Install useful packages
yum:
name: wget,elinks,telnet,htop,mlocate,python-pip,vim,nano,jq,java-1.8.0-openjdk-devel,unzip,maven,libunwind,libicu,git,patch,zip
- name: Install mono key
get_url:
url: http://keyserver.ubuntu.com/pks/lookup?op=get&search=0x3FA7E0328081BFF6A14DA29AA6A19B38D3D831EF
dest: /tmp/GPG-KEY-mono
mode: 0440
- name: import mono key
rpm_key:
state: present
key: /tmp/GPG-KEY-mono
- name: Add mono repo
yum_repository:
name: mono
description: Mono repository
baseurl: http://download.mono-project.com/repo/centos7/
gpgkey: http://keyserver.ubuntu.com/pks/lookup?op=get&search=0x3FA7E0328081BFF6A14DA29AA6A19B38D3D831EF
gpgcheck: yes
enabled: yes
- name: Install mono
yum:
name: mono-devel
- name: Set JAVA_HOME
lineinfile: dest=/etc/environment state=present regexp='^JAVA_HOME' line='JAVA_HOME=/usr/lib/jvm/jre-1.8.0'
- name: Install the 'Development tools' package group
yum:
name: "@Development tools"
state: present
- name: Install python pip and other development libraries
yum:
name: python-pip, python-devel, python-lxml, openssl-devel
- name: Install Ansible and the AWS boto library
pip:
name: ansible, boto, boto3, pywinrm, requests-credssp
state: latest
- name: Creates directory for ansible scripts
file:
path: "/var/octopus/scripts"
state: directory
owner: centos
group: centos
mode: 0775
- name: Set authorized key
authorized_key:
user: centos
state: present
key: "{{ lookup('file', 'roles/linux-ansible-target/files/ansible_rsa.pub') }}"To actually communicate with the new Linux instance, Ansible needs to know what SSH private key file to use. This is defined in the group_vars\centos_server.yml file. You’ll need to point the ansible_ssh_private_key_file setting to the location of the PEM file that matches the key_name that was defined in the roles\centos-7-server-instance\tasks\main.yml file.
---
ansible_ssh_private_key_file: /tmp/aws.pemWe then need to run both these roles from a playbook.
---
- name: Linux Server
hosts:
- 127.0.0.1
become: false
gather_facts: false
roles:
- centos-7-server-instance
- name: Ansible setup
hosts: centos_server
remote_user: centos
become: true
become_user: root
roles:
- linux-ansible-workerRun the playbook with the command:
ansible-playbook ansible-worker.ymlThe end result of this Ansible script will be an EC2 instance running Centos that has Mono and Ansible installed ready to be used as a worker in Octopus.
Creating a Windows EC2 Instance
For the purposes of this demo we will use Octopus and Ansible to construct a Windows 2016 server EC2 instance.
The process here is much the same as creating a Centos EC2 instance, but the user data has some interesting steps that make using the Windows instance easier.
---
- name: Assume AWS Role
sts_assume_role:
role_arn: "arn:aws:iam::account-id:role/AnsibleWorker"
role_session_name: "AnsibleBuild"
region: us-east-1
register: assumed_role
- name: Create Windows Server
ec2:
aws_access_key: "{{ assumed_role.sts_creds.access_key }}"
aws_secret_key: "{{ assumed_role.sts_creds.secret_key }}"
security_token: "{{ assumed_role.sts_creds.session_token }}"
key_name: OctopusVirginia
instance_type: m3.large
image: ami-f1b5cfe7
wait: yes
wait_timeout: 600
group: SecurityGroupName
count: 1
region: us-east-1
user_data: "{{ lookup('template', 'templates/userdata.txt.j2') }}"
volumes:
- device_name: /dev/sda1
volume_size: 80
volume_type: gp2
delete_on_termination: true
instance_tags:
Name: Windows Server
register: windows_server_ec2
- name: Add Host to Inventory
add_host:
name: "{{ windows_server_ec2.instances[0].public_ip }}"
groups: windows_server
- name: Wait for WinRM to answer on all hosts
wait_for:
port: 5986
host: "{{ windows_server_ec2.instances[0].public_ip }}"
timeout: 6000The userdata.txt.j2 template contains a Powershell script that is run by the Windows instance as it is being created. We use this script to prepare the Windows instance to be managed by Ansible, and set the initial Administrator password.
You can find more details about the preparation of a Windows system for Ansible here.
We’ve also enabled server-side SSP for winrm (i.e. CredSSP for second-hop remoting), which is required when installing applications like SQL Server.
Change TheWindowsPassword to something that conforms to the required password complexity rules. If you leave the password as this default, the Powershell script won’t work as expected.
<powershell>
Enable-WSManCredSSP -Role Server -Force
Set-Item -Path "WSMan:\localhost\Service\Auth\CredSSP" -Value $true
Invoke-Expression ((New-Object System.Net.WebClient).DownloadString('https://raw.githubusercontent.com/ansible/ansible/devel/examples/scripts/ConfigureRemotingForAnsible.ps1'))
$user=[adsi]"WinNT://localhost/Administrator,user"
$user.SetPassword("TheWindowsPassword")
$user.SetInfo()
</powershell>There are some additional group variables that need to be defined to allow Ansible to interact with the newly created Windows instance. These are defined in the group_vars\windows_server.yml file.
---
ansible_user: Administrator
ansible_port: 5986
ansible_connection: winrm
ansible_password: TheWindowsPassword
ansible_winrm_server_cert_validation: ignore
ansible_winrm_transport: credsspWe’ll install Chrome onto this server, because I really hate trying to get anything done in IE on a fresh Windows Server install.
---
- name: Install Chrome
win_chocolatey:
name: googlechrome
state: presentThis role is run with the windows-server.yml playbook.
---
- name: Create Windows Server
hosts:
- 127.0.0.1
become: false
gather_facts: false
roles:
- win-server-instance
- name: Configure Windows
hosts: windows_server
become: false
gather_facts: false
roles:
- configure-windowsThis playbook can be run with the command:
ansible-playbook windows-server.ymlCreating an Ansible Package
Now that we have our Ansible scripts in place, we can create a versioned package that can be pushed to Octopus Deploy.
Because these scripts are hosted in GIT, we can use GIT to create a ZIP file. This has the benefit of not including the .git directory, as well as excluding any files not tracked by GIT.
git archive -o AnsibleInfrastructure.1.0.0.0.zip HEADThis package can then be pushed to Octopus using the CLI tool.
octo push --package AnsibleInfrastructure.1.0.0.0.zip --apiKey API-YOUR-API-KEY --server https://octopus.hostnameAdding the Ansible Worker
The EC2 instance we created at the start of the blog now needs to be configured in Octopus. We’ll add it as a SSH target, using the ansible_rsa private key to establish a connection.
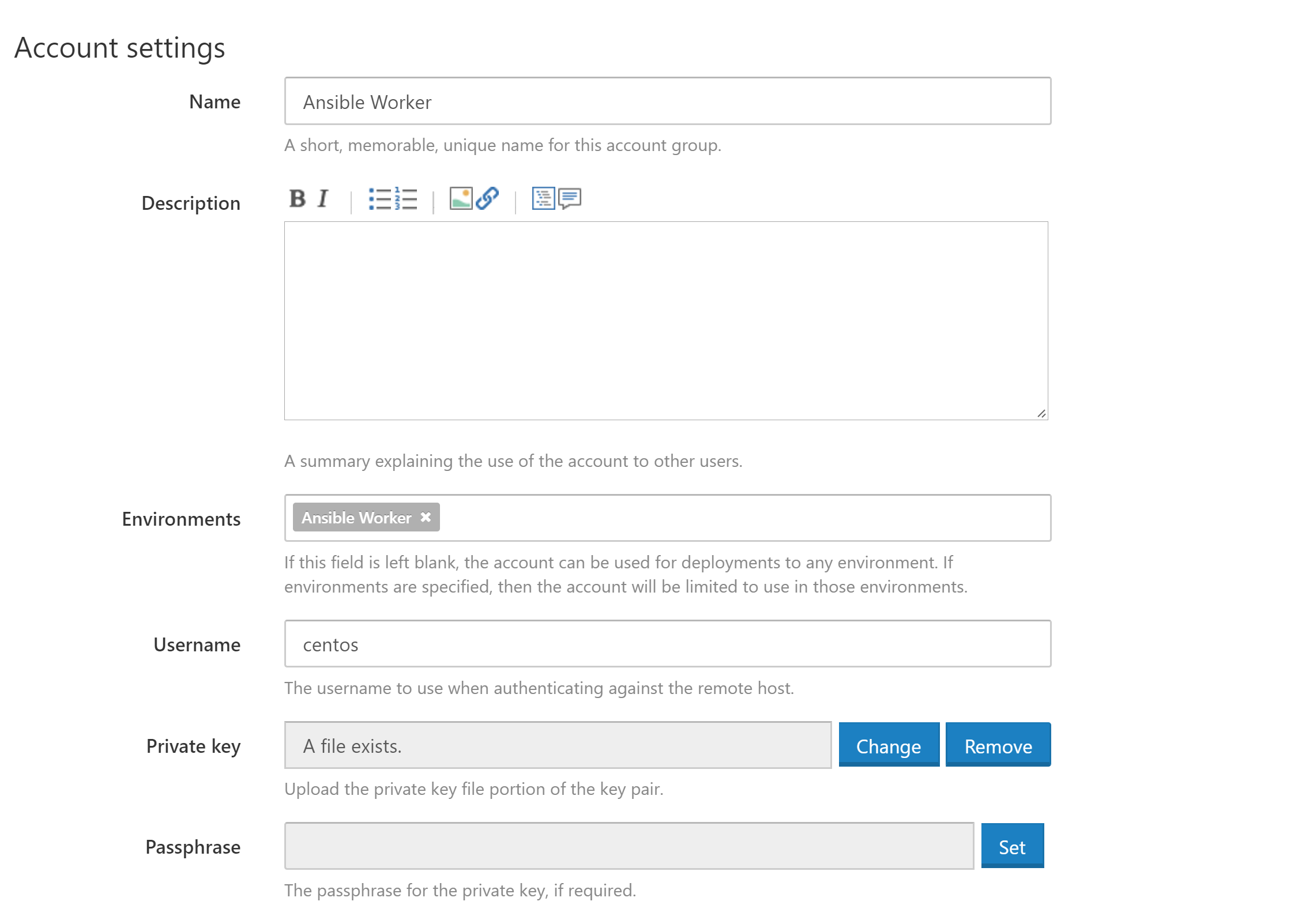
With a CI server like Bamboo you would typically have a pool of workers, and a job could be sent to any free worker instance. So one unit of work (usually an application build in Bamboo) is assigned to one worker.
Being primarily concerned with deployments, Octopus will take a package and install it on all targets. So one unit of work (a deployment in Octopus) is assigned to all targets.
Here we are creating a Octopus target and calling it a “worker”. This works because we have one target, and Octopus will queue up deployments (or executions of Ansible playbooks in this case) to this one target.
Today Octopus doesn’t have the notion of a pool of workers, one of which can be selected to run an individual unit of work. But if we only have one “worker” target then jobs will be queued as we expect.
Running the Ansible Playbook
Running the Ansible playbook is a 2 step process.
Extract the Ansible Code
First we extract the package that contains the Ansible code that was pushed to Octopus in a previous step. This is done via the Deploy a package step, where the Ansible package is extracted into the /var/octopus/scripts directory on the worker.
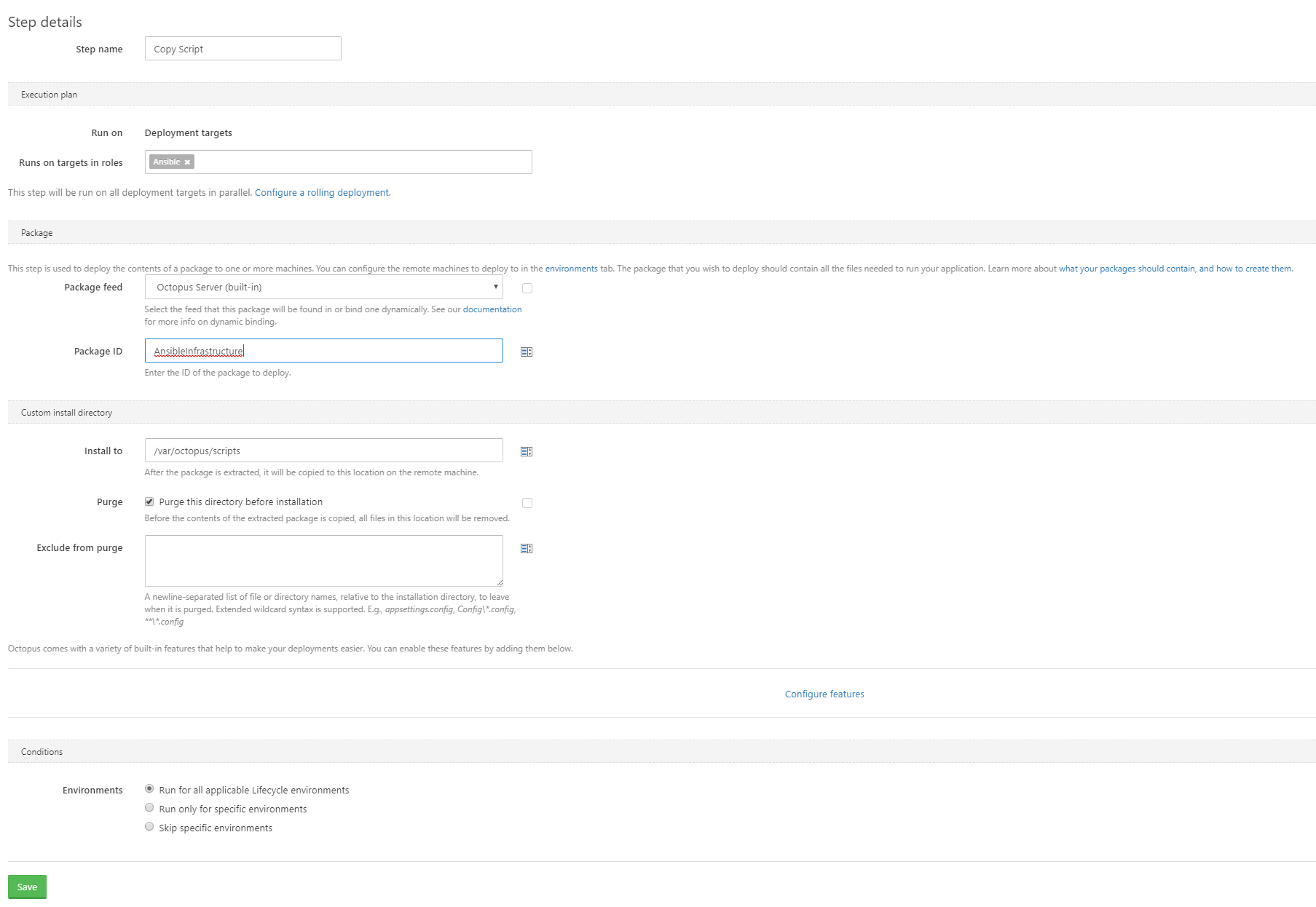
Run the Playbook
Next we run the Ansible playbook. This is done via a Run a Script step.
cd /var/octopus/scripts
ANSIBLE_HOST_KEY_CHECKING=False ansible-playbook windows-server.ymlANSIBLE_HOST_KEY_CHECKING=False is used to prevent SSH from prompting to trust the SSL target. It is not actually used with a Windows target, but you’ll want to use it with Linux targets.
Conclusion
The end result of this process is a EC2 “worker” instance that can be used to run Ansible scripts on behalf of Octopus, and an example of an Ansible script that deploys a Windows server instance.
I hope you can see how easy it is to deploy your infrastructure as code, and how you can then build on this to take advantage of all the management features in Octopus that developers take for granted.