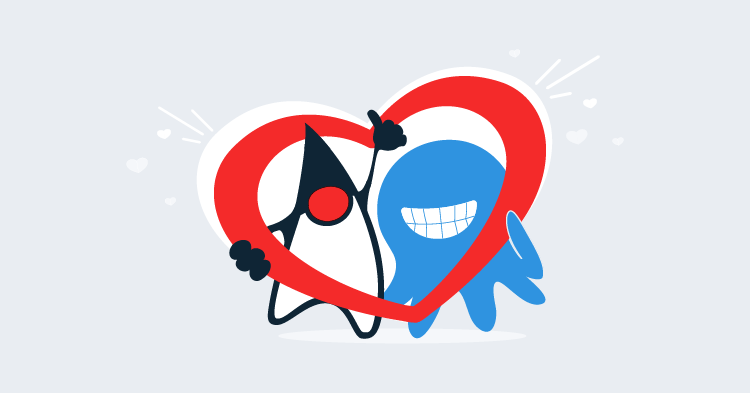This post is part of a series about creating a Selenium WebDriver test framework.
Now that we have our code in a public GitHub repository, we can link it with Travis CI to allow check-ins to trigger building and testing of our code.
Start by opening https://travis-ci.com/ and clicking the Sign in with GitHub button.

GitHub will ask you to authorize Travis CI. Click the Authorize travis-pro button.

You will have to re-enter your GitHub password and click the Confirm password button.

After a few seconds, you will be taken to a screen where you can active the GitHub integration. Click the Active button.

Select the All repositories option, and click the Approve & Install button.

After a few seconds, you will see the public GitHub repository created earlier.

Click on the repository to be take to the list of builds. This list will be empty because we have not added the required configuration file to the repository to allow Travis CI to build it. However, we have now successfully linked Travis CI and GitHub together, which means that Travis CI will monitor the GitHub repository for changes. This is the first step in creating the Continuous Integration pipeline.

Travis CI and GitHub are now linked together, and the repository holding our Java application is being monitored by Travis CI for any check-ins. A check-in will trigger Travis CI to build our code and run our tests, but for Travis CI to know how to build our project we need to add a special file to our repository called .travis.yml.
The .travis.yml file is a configuration file that Travis CI looks for in any repository it is motoring. This file contains the configuration required for Travis CI to build the code and run the tests.
Travis CI performs the builds on either a Linux or MacOS instance. We’ll use Linux to do the builds, as Linux has a number useful tools we can take advantage of for our tests.
Windows support is coming but is not available yet. See https://github.com/travis-ci/travis-ci/issues/2104 for more information on Windows support in Travis CI.
Let’s take a look at the complete .travis.yml file:
sudo: required
dist: trusty
language: java
jdk:
- oraclejdk8
addons:
firefox: "60.0"
before_install:
- sudo apt-get update
- sudo apt-get install dbus-x11
- export DISPLAY=:99.0
- sh -e /etc/init.d/xvfb start
- export CHROME_BIN=/usr/bin/google-chrome
- sudo apt-get install -y libappindicator1 fonts-liberation
- wget https://dl.google.com/linux/direct/google-chrome-stable_current_amd64.deb
- sudo dpkg -i google-chrome*.deb
- wget https://chromedriver.storage.googleapis.com/2.38/chromedriver_linux64.zip
- unzip chromedriver_linux64.zip
- sudo cp chromedriver /usr/bin
- wget https://github.com/mozilla/geckodriver/releases/download/v0.20.1/geckodriver-v0.20.1-linux64.tar.gz
- tar -xzf geckodriver-v0.20.1-linux64.tar.gz
- sudo cp geckodriver /usr/binNow let’s break this file down.
The sudo option is used to indicate whether the build should be done in an environment where the sudo command can be run. By setting this option to required, we have indicated that we need to have the ability to run the sudo command, which means that Travis CI will run this build inside a virtual machine. If we had set this option to false, Travis CI would have created a container to run the build.
Containers are faster than virtual machines, but because we need to install some additional software into the build environment to support running WebDriver tests, we have to use the virtual machine option:
sudo: requiredThe dist option configures the version of Ubuntu that our build will be run from. Ubuntu versions have alliterated names like “Precise Pangolin” and “Trusty Tahr”. The dist option accepts a shorthand for these versions, and here we have indicates that we wish to use the Trusty Tahr version of Ubuntu (which is also known as version 14.04).
dist: trustyThe language option defines the programming language of the code in the repository. We are writing our code in Java, so we set this option to java:
language: javaThe jdk option configures the JDK that is used to build the code. You have the option of using OpenJDK, which is the open source implementation of Java, or Oracle JDK, which is the Java distribution provided by Oracle. Either option is fine for our code, but we will go with the Oracle JDK.
The issue at https://github.com/travis-ci/travis-ci/issues/9368 is tracking the addition of new versions of Java in Travis CI.
jdk:
- oraclejdk8Travis CI offers a number of common applications that can be included in the build environment with the addons option, and Firefox is one of the applications provided. Here we have configured Firefox 60 to be installed:
addons:
firefox: "60.0"The before_install option provides us with the ability to run raw scripting commands to customize our build environment even further before our code is built. Each item under this option is run as a separate command, much like a script file:
before_install:The apt-get command is how packages are installed in Ubuntu. Most Linux distributions maintain huge libraries of software that can be installed with package managers, and Ubuntu is no exception. The ability to download, install, and update software with a single command like this is one of the reasons Linux is so popular with developers.
Before we install any additional packages, we use the update command to refresh the list of available packages. This ensures we install the latest versions of any applications when we call apt-get later on:
- sudo apt-get updateWhen running Firefox from a Travis CI environment, a number of warnings like (firefox:9067): GConf-WARNING **: Client failed to connect to the D-BUS daemon are added to the log file. These can be ignored, but they are annoying. The solution, as indicated in the issue https://github.com/travis-ci/travis-ci/issues/8520, is to install the dbus-x11 package:
- sudo apt-get install dbus-x11The next two commands configure and start Xvfb.
In previous posts, we talked about how some systems are headless, which simply means that they do not have a monitor attached to them. The build environments used by Travis CI are an example of headless environments.
However, there are situations, like running automated tests against web browsers, when it is useful to have an environment that can run desktop applications, even without a monitor. Xvfb, which is short for X Virtual Frame Buffer, allows such desktop applications to run in headless environments. Xvfb creates a virtual monitor in memory, and desktop applications “draw” themselves to this virtual monitor.
The X in Xvfb comes from the name X Window System, which is the windowing system used by the versions of Linux that can be run in Travis CI.
By using Xvfb we can test browsers that don’t have native support for running in headless environments, or run older versions of browsers like Chrome and Firefox that only recently gained native headless support.
Exporting the DISPLAY environment variable configures applications to draw themselves to screen 99, which is the screen that Xvfb provides by default:
- export DISPLAY=:99.0We then manually start the xvbf service:
- sh -e /etc/init.d/xvfb startExporting the CHROME_BIN environment variable ensures that the Chrome binary driver can locate and start Chrome as part of a test:
- export CHROME_BIN=/usr/bin/google-chromeThese two commands install some dependencies required by Chrome:
- sudo apt-get install -y libappindicator1 fonts-liberationUnlike Firefox, Chrome is not available as an addon in Travis CI, so we have to manually install it ourselves. Here we download the Chrome package for Ubuntu using wget (which is a tool for downloading files in Linux), and install it with dpkg:
- wget https://dl.google.com/linux/direct/google-chrome-stable_current_amd64.deb
- sudo dpkg -i google-chrome*.debJust as we installed the Chrome binary drivers to a directory on the PATH locally, we do the same for the Travis CI build environment. Here we download the Chrome binary driver, unzip it, and copy the executable to the /usr/bin directory. The /usr/bin directory is on the PATH already, which means that any executable copied there are available for our code to run:
- wget https://chromedriver.storage.googleapis.com/2.38/chromedriver_linux64.zip
- unzip chromedriver_linux64.zip
- sudo cp chromedriver /usr/binWe do the same for the Firefox binary driver:
- wget https://github.com/mozilla/geckodriver/releases/download/v0.20.1/geckodriver-v0.20.1-linux64.tar.gz
- tar -xzf geckodriver-v0.20.1-linux64.tar.gz
- sudo cp geckodriver /usr/binTo create the .travis.yml file, right click on the project root folder and select {{New,File}}.

Enter the filename and click the OK button.

Populate the .travis.yml file and save the changes.
We need to push, or check-in, the changes to the remote repository. To do this right click on the project root directory and select {{Git,Commit Directory}}.
Enter a Commit Message, click the drop-down arrow next to the Commit button, and click Commit and Push.

Click the Push button to check the changes into the remote repository.

After the push has completed the new file will be shown in the GitHub repository.

More importantly, Travis CI has detected the push to the GitHub repository and used the configuration in the .travis.yml file to build the project.
Travis CI recognizes that our project is built using Maven because of the presence of the pom.xml file. It will then automatically install the Maven dependencies by running the command:
mvn install -DskipTests=true -Dmaven.javadoc.skip=true -B -VAnd then run the tests by running the command:
mvn test -BThis all happens automatically for us without any additional configuration. This means that when our code is checked-in to GitHub, Travis CI will get a copy of the code and run all the tests we have written.

However there is a problem. If we look at the end of the log file we will see that some tests failed:
Results :
Tests in error:
browserStackAndroidTest(academy.learnprogramming.FormTest): Invalid username or password (WARNING: The server did not provide any stacktrace information)(..)
browserStackEdgeTest(academy.learnprogramming.FormTest): Invalid username or password (WARNING: The server did not provide any stacktrace information)(..)
Tests run: 19, Failures: 0, Errors: 2, Skipped: 1These tests failed because the BrowserStack tests require that the username and password be stored in environment variables. Fortunately, Travis CI provides an easy way to define environment variables for a build.
Click the More Options menu, and select the Settings option.

Under the Environment Variables add values for BROWSERSTACK_USERNAME and BROWSERSTACK_KEY. You can leave the Display value in build log disabled, which means that these values will be hidden from the logs generated by Travis CI. This is a useful way of keeping secret values from leaking into the log files.

Click the build in the left hand menu, and then click Restart build. This will rebuild the code, but this time with the new environment variables.

This time the build, and the associated tests, completes successfully.

You may see log messages like these:
GLib-GObject-CRITICAL **: g_object_ref: assertion 'object->ref_count > 0' failed
These can be ignored, as they don’t affect the outcome of the tests.
We have now successfully checked-in code to a central Git repository hosted in GitHub, and Travis CI has detected the new code and automatically built it and run all the tests. This is the central idea to continuous integration, and it means that every time new code is checked-in it is automatically validated by our tests.
You can view the Travis CI build for the same project here.
This post is part of a series about creating a Selenium WebDriver test framework.