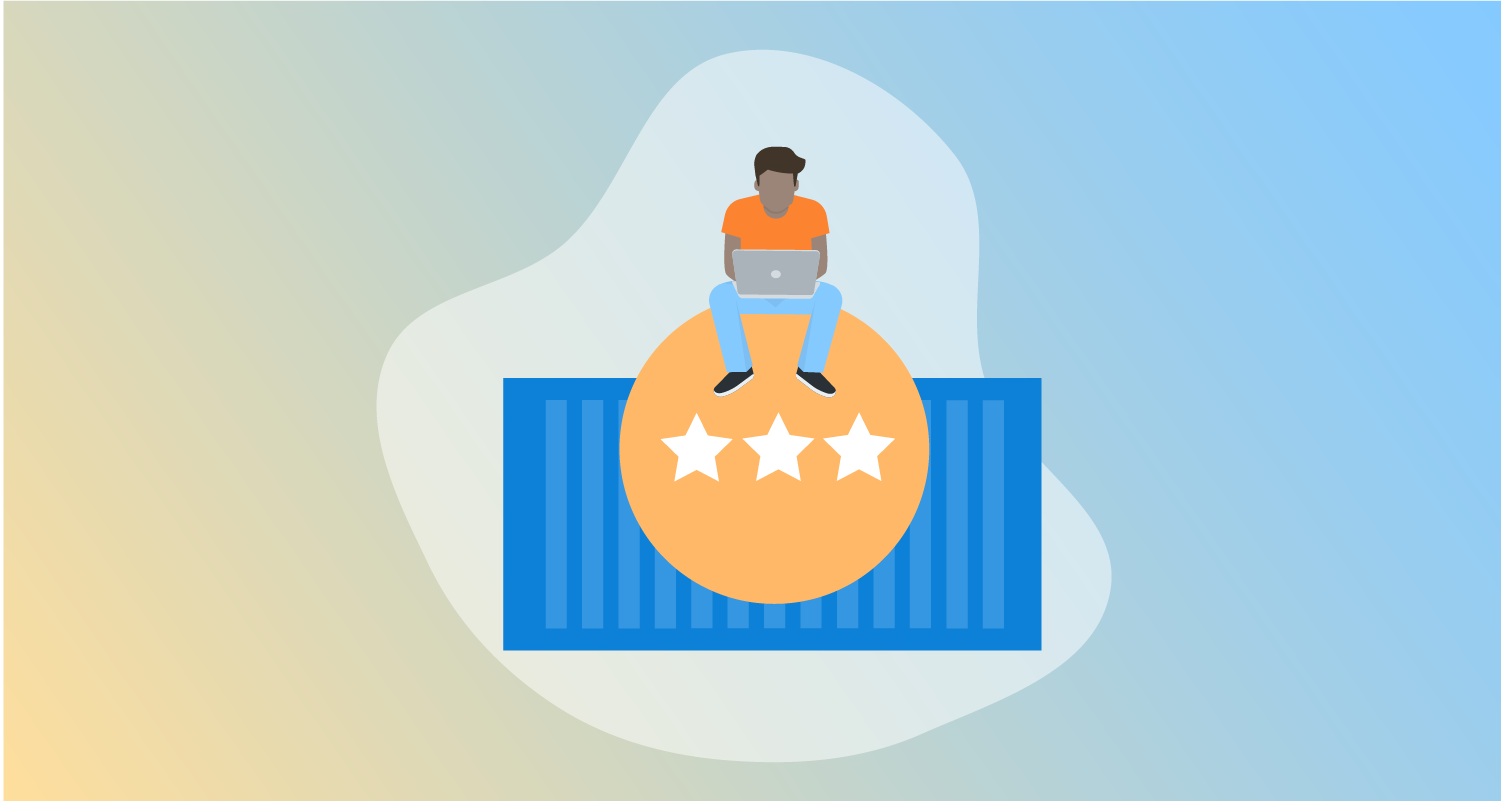The official Ubuntu Docker image is the most downloaded image from Docker Hub. With over one billion downloads, Ubuntu has proven itself to be a popular and reliable base image on which to build your own custom Docker images.
In this post, I show you how to make the most of the base Ubuntu images while building your own Docker images.
An example Dockerfile
This is an example Dockerfile that includes the tweaks discussed in this post. I go through each of the settings to explain what value they add:
FROM ubuntu:22.04
RUN echo 'APT::Install-Suggests "0";' >> /etc/apt/apt.conf.d/00-docker
RUN echo 'APT::Install-Recommends "0";' >> /etc/apt/apt.conf.d/00-docker
RUN DEBIAN_FRONTEND=noninteractive \
apt-get update \
&& apt-get install -y python3 \
&& rm -rf /var/lib/apt/lists/*
RUN useradd -ms /bin/bash apprunner
USER apprunnerBuild the image with the command:
docker build . -t myubuntuNow that you’ve seen how to build a custom image from the Ubuntu base image, let’s go through each of the settings to understand why they were added.
Selecting a base image
Docker images are provided for all versions of Ubuntu, including Long Term Support (LTS) releases such as 20.04 and 22.04, and normal releases like 19.04, 19.10, 21.04, and 21.10.
LTS releases are supported for 5 years, and the associated Docker images are also maintained by Canonical during this period, as described on the Ubuntu release cycle page:
These images are also kept up to date, with the publication of rolled up security updated images on a regular cadence, and you should automate your use of the latest images to ensure consistent security coverage for your users.
When creating Docker images hosting production software, it makes sense to base your images from the latest LTS release. This allows DevOps teams to rebuild their custom images on top of the latest LTS base image, which automatically includes all updates, but is also unlikely to include the kind of breaking changes that can be introduced between major operating system versions.
I used the Ubuntu 22.04 LTS Docker image as the base for this image:
FROM ubuntu:22.04Not installing suggested or recommended dependencies
Some packages have a list of suggested or recommended dependencies that aren’t required but are installed by default. These additional dependencies can add to the size of the final Docker image unnecessarily, as Ubuntu note in their blog post about reducing Docker image sizes.
To disable the installation of these optional dependencies for all invocations of apt-get, the configuration file at /etc/apt/apt.conf.d/00-docker is created with the following settings:
RUN echo 'APT::Install-Suggests "0";' >> /etc/apt/apt.conf.d/00-docker
RUN echo 'APT::Install-Recommends "0";' >> /etc/apt/apt.conf.d/00-dockerInstalling additional packages
Most custom images based on Ubuntu require you to install additional packages. For example, to run custom applications written in Python, PHP, Java, Node.js, or DotNET, your custom image must have the packages associated with those languages installed.
On a typical workstation or server, packages are installed with a simple command like:
apt-get install python3The process of installing new software in a Docker image is non-interactive, which means you don’t have an opportunity to respond to prompts. This means you must add the -y argument to automatically answer “yes” to the prompt asking to continue with the package installation:
RUN apt-get install -y python3Preventing prompt errors during package installation
The installation of some packages attempts to open additional prompts to further customize installation options. In an non-interactive environment, such as during the construction of a Docker image, attempts to open these dialogs results in errors like:
unable to initialize frontend: DialogThese errors can be ignored as they don’t prevent the packages from being installed. But the errors can be prevented by setting the DEBIAN_FRONTEND environment variable to noninteractive:
RUN DEBIAN_FRONTEND=noninteractive apt-get install -y python3The Docker website provides official guidance on the use of the DEBIAN_FRONTEND environment variable. They consider it a cosmetic change, and recommend against permanently setting the environment variable. The command above sets the environment variable for the duration of the single apt-get command, meaning any subsequent calls to apt-get will not have the DEBIAN_FRONTEND defined.
Cleaning up package lists
Before any packages can be installed, you need to update the package list by calling:
RUN apt-get updateHowever, the package list is of little value after the required packages have been installed. It’s best practice to remove any unnecessary files from a Docker image to ensure the resulting image is as small as it can be. To clean up the package list after the required packages have been installed, the files under /var/lib/apt/lists/ are deleted.
Here you update the package list, install the required packages, and clean up the package list as part of a single command, broken up over multiple lines with a backslash at the end of each line:
RUN DEBIAN_FRONTEND=noninteractive \
apt-get update \
&& apt-get install -y python3 \
&& rm -rf /var/lib/apt/lists/*Run as non-root user
By default, the root user is run in a Docker container. The root user typically has far more privileges than are required when running a custom application, and so creating a new user without root privileges provides better security.
The useradd command provides a non-interactive way to create new users.
This isn’t to be confused with the adduser command, which is a higher level wrapper over useradd.
After all configuration files have been edited and packages have been installed, you create a new user called apprunner:
RUN useradd -ms /bin/bash apprunnerThis user is then set as the default user for any further operations:
USER apprunnerConclusion
It’s possible to use the base Ubuntu Docker images with little customization beyond installing any required additional packages. But with a few tweaks to limit optional packages from being installed, cleaning up package lists after the packages are installed, and creating new users with limited permissions to run custom applications, you can create smaller and more secure images for your custom applications.
Learn how to use other popular container images:
Resources
Learn more
If you want to build and deploy containerized applications to AWS platforms such as EKS and ECS, try the Octopus Workflow Builder. The Builder populates a GitHub repository with a sample application built with GitHub Actions workflows and configures a hosted Octopus instance with sample deployment projects demonstrating best practices such as vulnerability scanning and Infrastructure as Code (IaC).
Happy deployments!