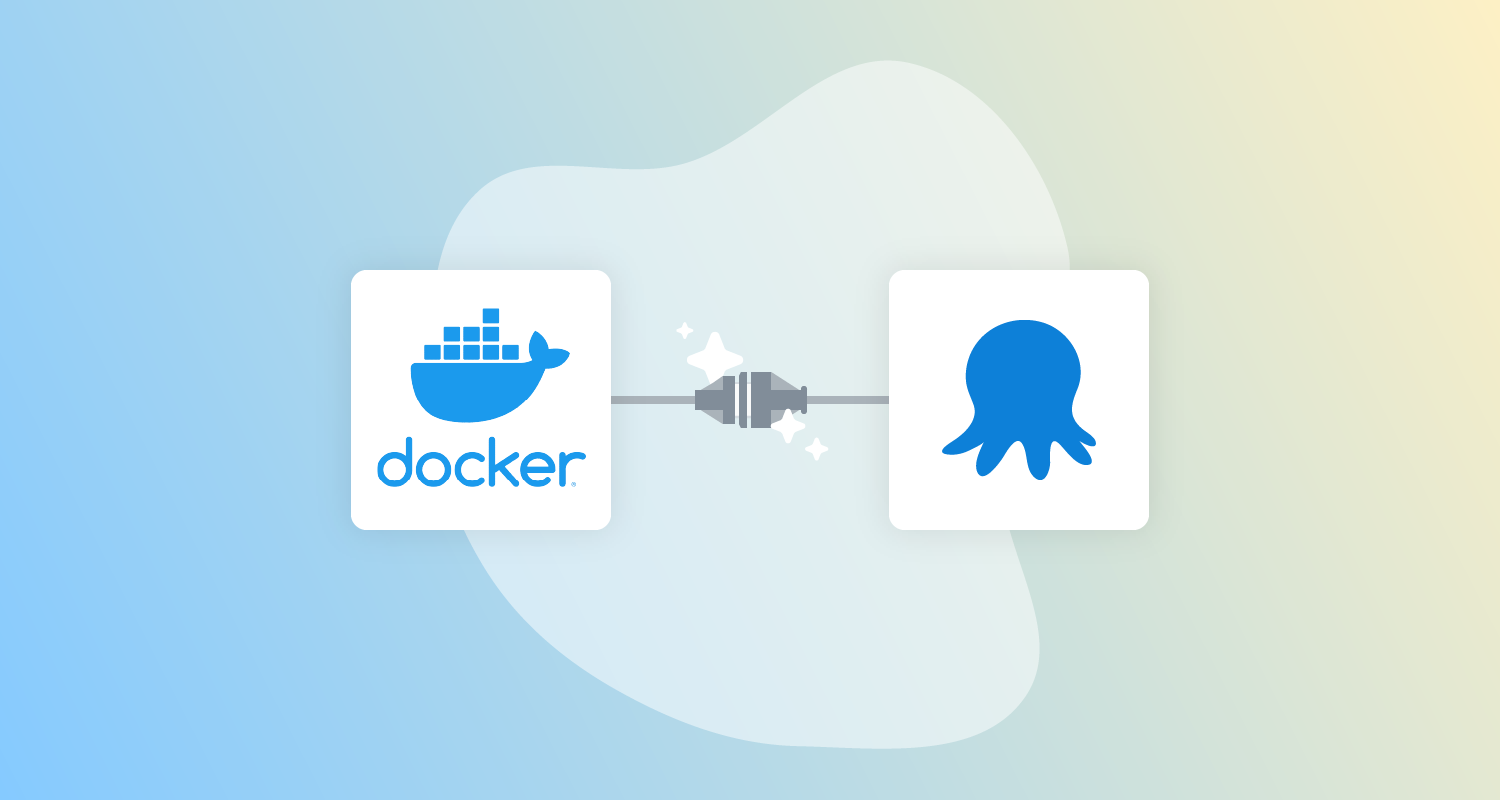A constant challenge when automating DevOps tasks is ensuring you have the correct tools for the job. Linux users have long enjoyed the ability to install tools from extensive and well maintained package repositories, while macOS users have HomeBrew and MacPorts, and Windows users have Chocolatey and winget.
However, an increasing number of cloud-based tools, such as platform-specific CLI tools (for example eksctl, aws-iam-authenticator, kubectl, kind, and helm) can only be reliably installed across multiple operating systems and Linux distributions via a direct binary download. Finding and downloading tools is a point of friction when automating DevOps tasks.
Docker provides a solution by allowing CLI-based tools to be run from a Docker image.
In this post, I explore how Docker can be used as a universal package manager to download and run many CLI tools across multiple operating systems.
Find the right tools to provide DevOps solutions
DevOps is all about repeatability and automation, and frequently requires scripting tasks using specialized CLI tools. Many of the environments where scripts are run are ephemeral in nature. Examples include CI/CD agents that are created and destroyed as needed, Kubernetes pods used to run jobs, and virtual machines that scale up and down in response to demand. Often this means script writers can’t assume CLI tools are installed, or depend on a particular version of a tool being available.
As noted in the introduction, many of the tools DevOps teams require only provide direct binary downloads. This means even a simple script may need to first find the appropriate download link for any required CLI tools, download them (usually with some kind of retry logic to deal with network instability), extract or install the tools, and then finally run them.
This task is complicated by the fact that the tools required to download files from the internet differ between operating systems. Linux and macOS users may be able to count on tools like curl or wget being installed, while Windows users will likely use PowerShell CmdLets.
But what if there’s a better way?
Docker as a universal package manager
Every major CLI tool and platform provides a well maintained Docker image these days. Whether the images are published by vendors themselves on repositories like Docker Hub or maintained by a third party like Bitnami, there’s a good chance you’ll find an up-to-date version of a CLI tool you need as a Docker image.
The nice thing about running Docker images is that the commands to download and execute an image are the same across all operating systems and for all tools.
To download an image, reusing any previously downloaded images and with automatic retries, run the command:
docker pull image-nameThe image is then executed with the command:
docker run image-nameAs you’ll see in the next sections, there are additional arguments required to reliably run images for short lived management tasks, but generally speaking these 2 commands are all you need to know for every tool and operating system. This is huge improvement over writing unique scripts between Windows and Linux to download binary files from custom URLs.
A practical example of running CLI tools from Docker images
Let’s look at helm as a practical example of running CLI tools from Docker images. The first step is to download the image locally. Note this step is optional, because Docker will download missing images before running them:
docker pull alpine/helmRun helm with no arguments with the following command. The --rm argument passed to docker cleans up the container when it’s finished, which is desirable when running images for single operations:
docker run --rm alpine/helmThis results in the help text being printed to the console, just as if you had run a locally installed version of helm with no arguments.
A common requirement of CLI tools used for DevOps automation is the ability to read files and directories, whether they’re configuration files, larger packages like zip files, or directories with application code.
By their nature, Docker containers are self contained and by default do not read files on the host. However, local files and directories can be mounted inside a Docker container with the -v argument, allowing the processes to run in a Docker container to read and write files on the host.
The command below mounts several shared directories with a container created to run the alpine/helm image. This allows configuration settings, like helm repositories, to be accessed by the helm executable in the Docker container. It also passes the arguments repo list, which lists the configured repositories:
docker run --rm -v "$(pwd):/apps" -w /apps \
-v ~/.kube:/root/.kube -v ~/.helm:/root/.helm -v ~/.config/helm:/root/.config/helm \
-v ~/.cache/helm:/root/.cache/helm \
alpine/helm repo listIf you haven’t previously defined any helm repositories, the output of this command will be:
Error: no repositories to showTo demonstrate how the volume mounting works, configure a new helm repository using a locally installed version of helm:
helm repo add nginx-stable https://helm.nginx.com/stableRunning the helm Docker image to list the repositories shows that it has loaded the repository added by the locally installed copy of helm:
NAME URL
nginx-stable https://helm.nginx.com/stableThis also works in reverse. Run the following command to add a second repository from the helm Docker image:
docker run --rm -v "$(pwd):/apps" -w /apps \
-v ~/.kube:/root/.kube -v ~/.helm:/root/.helm -v ~/.config/helm:/root/.config/helm \
-v ~/.cache/helm:/root/.cache/helm \
alpine/helm repo add kong https://charts.konghq.comThen list the repos from the locally installed tool with the command:
helm repo listThe local installation reflects the newly added repo:
NAME URL
nginx-stable https://helm.nginx.com/stable
kong https://charts.konghq.comAliasing Docker run commands
While Docker lets you conveniently download and run images, the docker run command can become quite long and tedious to type. Fortunately, it’s possible to alias the docker run command so it can be used as a drop in replacement for a locally installed tool.
Use the alias command to map docker run to the helm command:
alias helm='docker run --rm -v $(pwd):/apps -w /apps -v ~/.kube:/root/.kube -v ~/.helm:/root/.helm -v ~/.config/helm:/root/.config/helm -v ~/.cache/helm:/root/.cache/helm alpine/helm'The previous alias command only works in the session it was defined in. If you log out and back in, the alias is lost. To make the alias permanent, edit the ~/.bash_aliases file, and add the same alias command above on a new line:
vim ~/.bash_aliasesIn many Linux distributions, the ~/.bash_aliases file is loaded automatically by the ~/.bashrc file. If not, add the following code to the ~/.bashrc file:
if [ -f ~/.bash_aliases ]; then
. ~/.bash_aliases
fiUsing Docker images in Octopus script steps
If you’re using aliases in a non-interactive shell (like running a script step in an Octopus deployment), you need to ensure aliases are expanded by running the following command:
shopt -s expand_aliasesThe following snippet shows a script step downloading a Docker image and setting the aliases. The logging level has been set to verbose so the Docker image download messages don’t fill the deployment logs. It also demonstrates passing environment variables to docker run via the -e arguments:
echo "Downloading Docker images"
echo "##octopus[stdout-verbose]"
docker pull amazon/aws-cli 2>&1
# Alias the docker run commands
shopt -s expand_aliases
alias aws='docker run --rm -i -v $(pwd):/build -e AWS_DEFAULT_REGION=$AWS_DEFAULT_REGION -e AWS_ACCESS_KEY_ID=$AWS_ACCESS_KEY_ID -e AWS_SECRET_ACCESS_KEY=$AWS_SECRET_ACCESS_KEY amazon/aws-cli'
echo "##octopus[stdout-default]"Conclusion
Docker images provide a consistent and convenient way to install and run common DevOps CLI tools, especially when compared to writing OS-commands to download binary files from unique URLs.
In this post, I looked at how to run a Docker image from the command-line or in a script, and provided some tips to allow Docker images to run as drop in replacements for locally installed tools.
Learn more
If you’re looking to build and deploy containerized applications to AWS platforms such as EKS and ECS, try the Octopus Workflow Builder. The Builder populates a GitHub repository with a sample application built with GitHub Actions workflows and configures a hosted Octopus instance with sample deployment projects, demonstrating best practices such as vulnerability scanning and Infrastructure as Code (IaC).
Happy deployments!