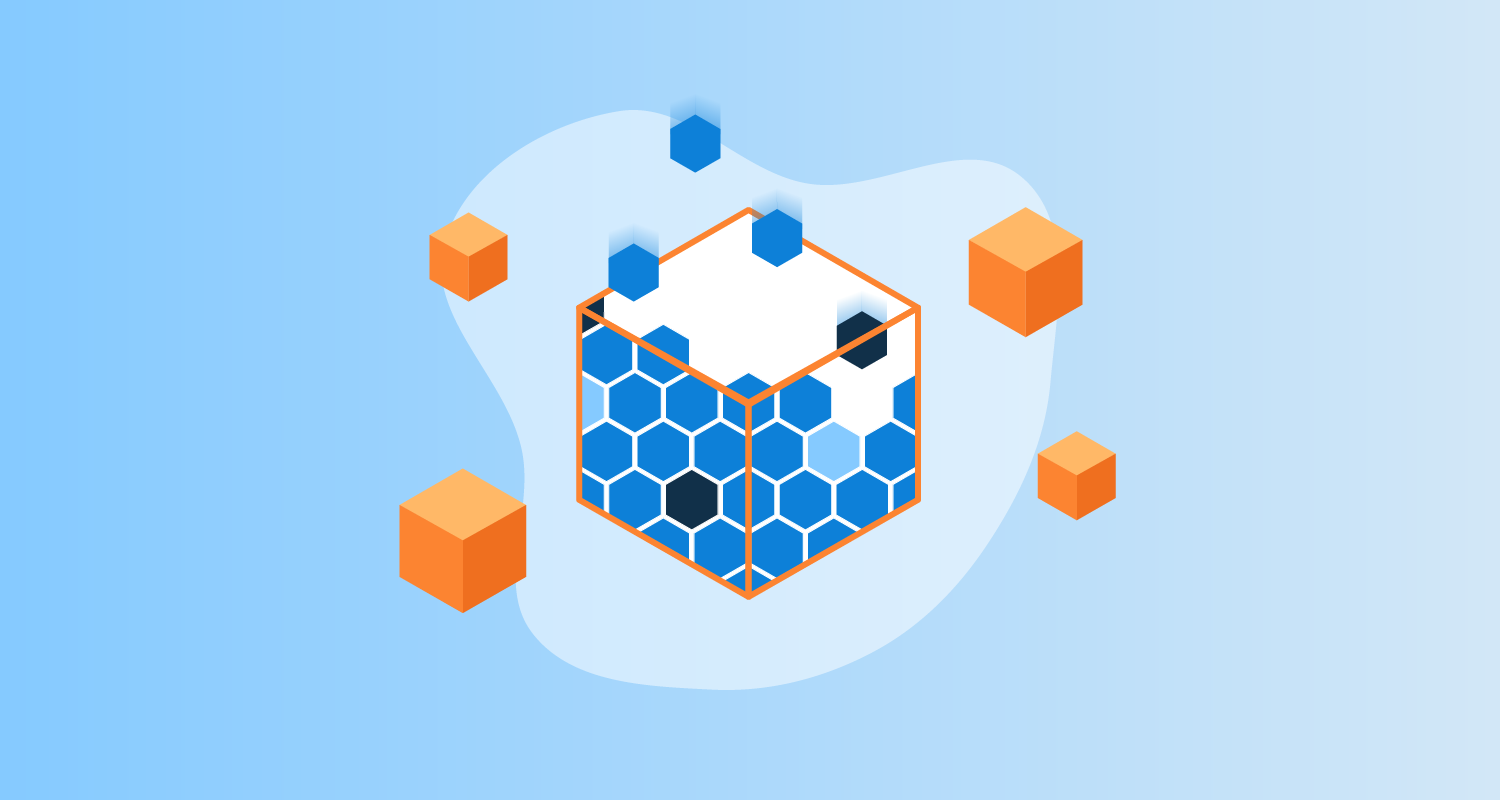In this post, you learn how to set up an Elastic Kubernetes Service (EKS) cluster in Amazon Web Services (AWS).
EKS is a managed container service to run and scale Kubernetes in the cloud or on-premises. Kubernetes provides a scalable, distributed way to manage workloads. It does this by containerizing applications. Containers ensure replicability across different environments and cloud infrastructures.
The clusters you create in this post will be used in later posts in our Continuous Integration series, to set up web applications and as part of workflows. We’ll add links to the relevant posts as they become available:
- Building a Docker image in Jenkinsfile and publishing to ECR
- Deploying to Amazon EKS with Docker and Jenkins
Prerequisites
To follow along with this post, you need:
- An AWS account
- A terminal with kubectl, eksctl, and aws-iam-authenticator installed
- IAM permissions
There are two ways to set up a cluster in EKS:
- The command-line interface (CLI)
- The console
Before this though, you need to set up some access keys and user accounts.
Preliminary setup
In AWS, you need to configure access policies. These policies determine what kind of user can access the cluster.
Typically, it’s useful to follow the principle of least privilege. This means you give users the minimum set of privileges required to carry out their role. This supports the security of the cloud infrastructure by not granting users more permissions than they need.
Follow these steps to set up your access keys and user accounts:
- Go to AWS Console, then IAM, then Users, and Add Users
- Give the user a name, and tick Access Key - Programmatic access
- Click Next
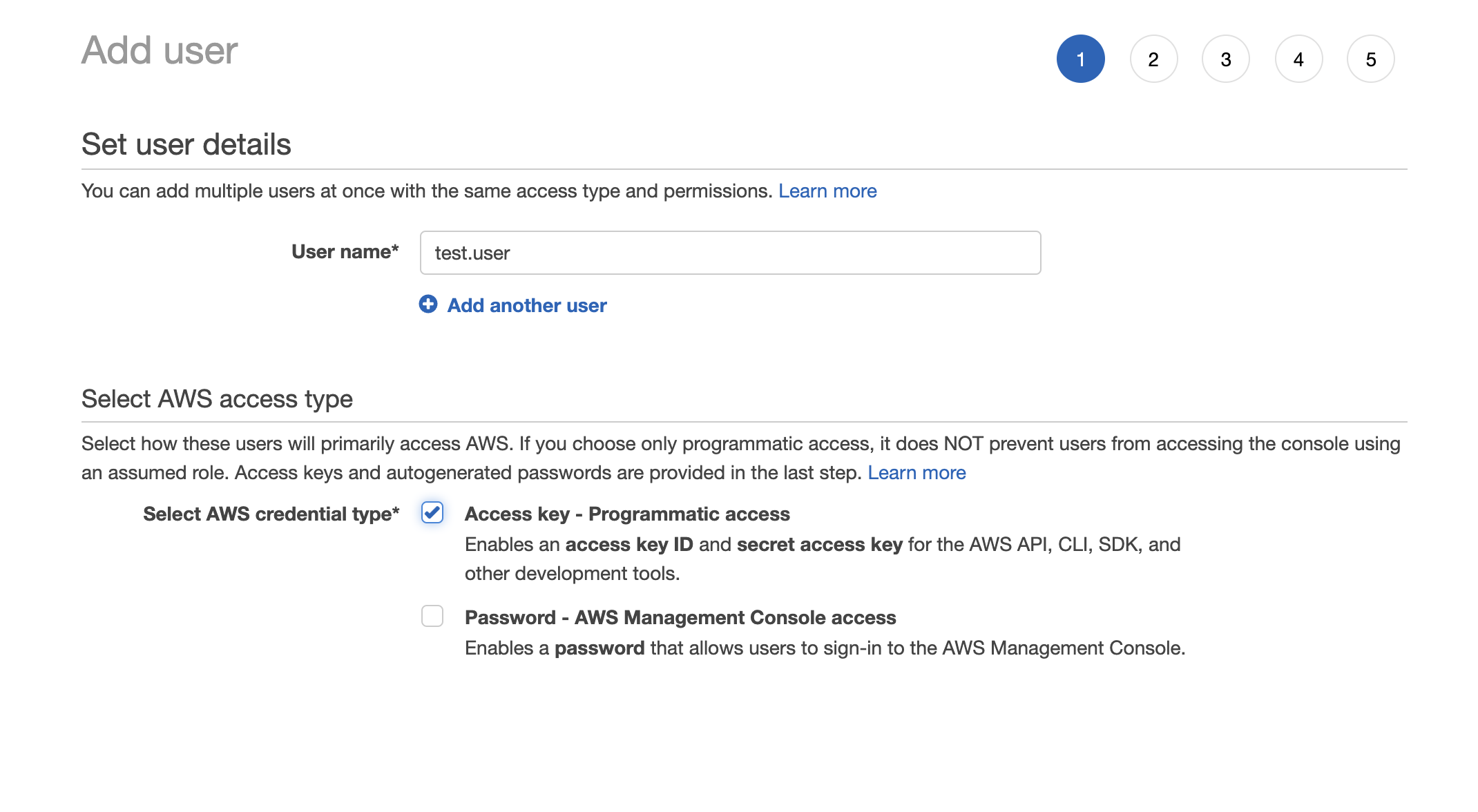
- Select Attach existing policies directly, then Create policy
The IAM policy allows you to create an EKS cluster from the command-line. The actions in this policy are the minimum policies required by eksctl.
- Click Next and give the policy a name
- Click Add Policy
Amazon then shows you the Access Key ID and Secret Access Key. Download this file for reference later.
Command-line interface
Log in to the AWS command-line using aws login.
Run aws configure.
Enter your Access Key ID and Secret Access Key earlier. Set the zone to us-east-2 and accept the defaults.
Now you can create your cluster.
eksctl create cluster \
--name my-cluster \
--region us-east-2 \
--fargateAWS Fargate lets you run containers without managing servers or clusters of Amazon EC2 instances. The profile provides a simple way to spin up a test cluster. Test the cluster configuration:
kubectl get svcOutput
NAME TYPE CLUSTER-IP EXTERNAL-IP PORT(S) AGE
kubernetes ClusterIP 10.100.0.1 <none> 443/TCP 25hRun the following command to view your cluster nodes:
kubectl get nodes -o wideOutput
NAME STATUS ROLES AGE VERSION INTERNAL-IP EXTERNAL-IP OS-IMAGE KERNEL-VERSION CONTAINER-RUNTIME
fargate-ip-192-168-129-76.us-east-2.compute.internal Ready <none> 25h v1.20.7-eks-135321 192.168.129.76 <none> Amazon Linux 2 4.14.243-185.433.amzn2.x86_64 containerd://1.4.6
fargate-ip-192-168-165-146.us-east-2.compute.internal Ready <none> 25h v1.20.7-eks-135321 192.168.165.146 <none> Amazon Linux 2 4.14.243-185.433.amzn2.x86_64 containerd://1.4.6View the workloads that are running on your cluster:
kubectl get pods --all-namespaces -o wideOutput
NAMESPACE NAME READY STATUS RESTARTS AGE IP NODE NOMINATED NODE READINESS GATES
kube-system coredns-85f9f6cd8b-2n8wr 1/1 Running 0 25h 192.168.129.76 fargate-ip-192-168-129-76.us-east-2.compute.internal <none> <none>
kube-system coredns-85f9f6cd8b-c4jfk 1/1 Running 0 25h 192.168.165.146 fargate-ip-192-168-165-146.us-east-2.compute.internal <none> <none>Console interface
You can also create a cluster from the AWS console.
Go to EKS, then Add Cluster, then Create.

- Name: give your cluster a name
- Kubernetes Version: select the latest Kubernetes version
- Cluster Service Role: re-use the service role created from the CLI cluster
Accept all other defaults to create your cluster.
Checking clusters
Check the state of your two clusters by going to EKS, then Clusters.

Now that your clusters are live, you can perform operations on them, such as deploying an application or configuring resources. For this example, we’ll delete them.
Deleting the clusters
You can delete a cluster using the CLI by running this command. Replace the cluster name and region with your values.
eksctl delete cluster --name my-cluster --region us-east-2
You can delete a cluster using the console by selecting the cluster, clicking Delete, and typing the name of the cluster to delete.
You can only delete a resource the same way you created it. This means clusters created through the CLI can only be deleted through the CLI. Clusters created through the console can only be deleted through the console.
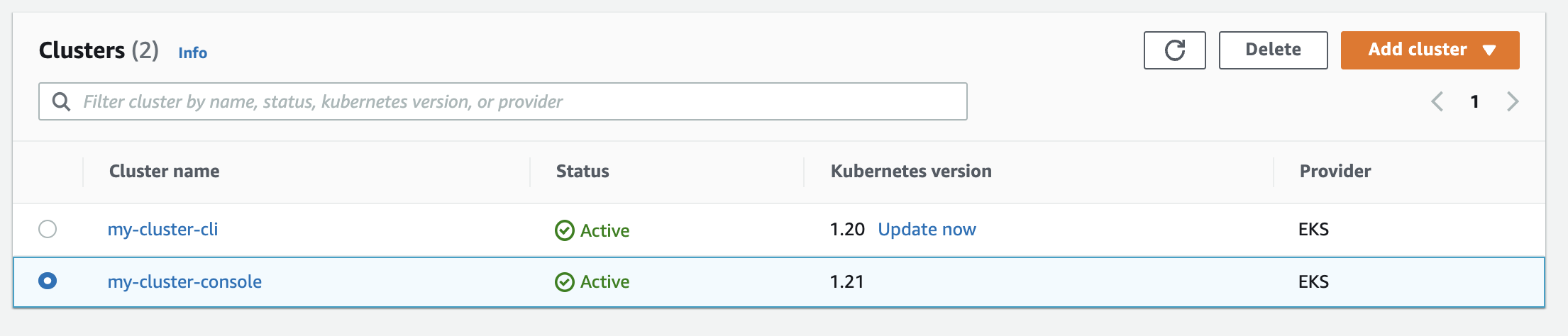
Conclusion
In this post, you set up IAM permissions in AWS. You used the CLI and console to create, inspect, and delete an EKS cluster.
EKS on AWS allows you to provision Kubernetes services in the cloud to deploy and scale workloads.
The clusters you created can be used to set up web applications and as part of workflows in upcoming posts. We’ll add links to the relevant posts as they become available:
- Building a Docker image in Jenkinsfile and publishing to ECR
- Deploying to Amazon EKS with Docker and Jenkins
Read the rest of our Continuous Integration series.
Happy deployments!