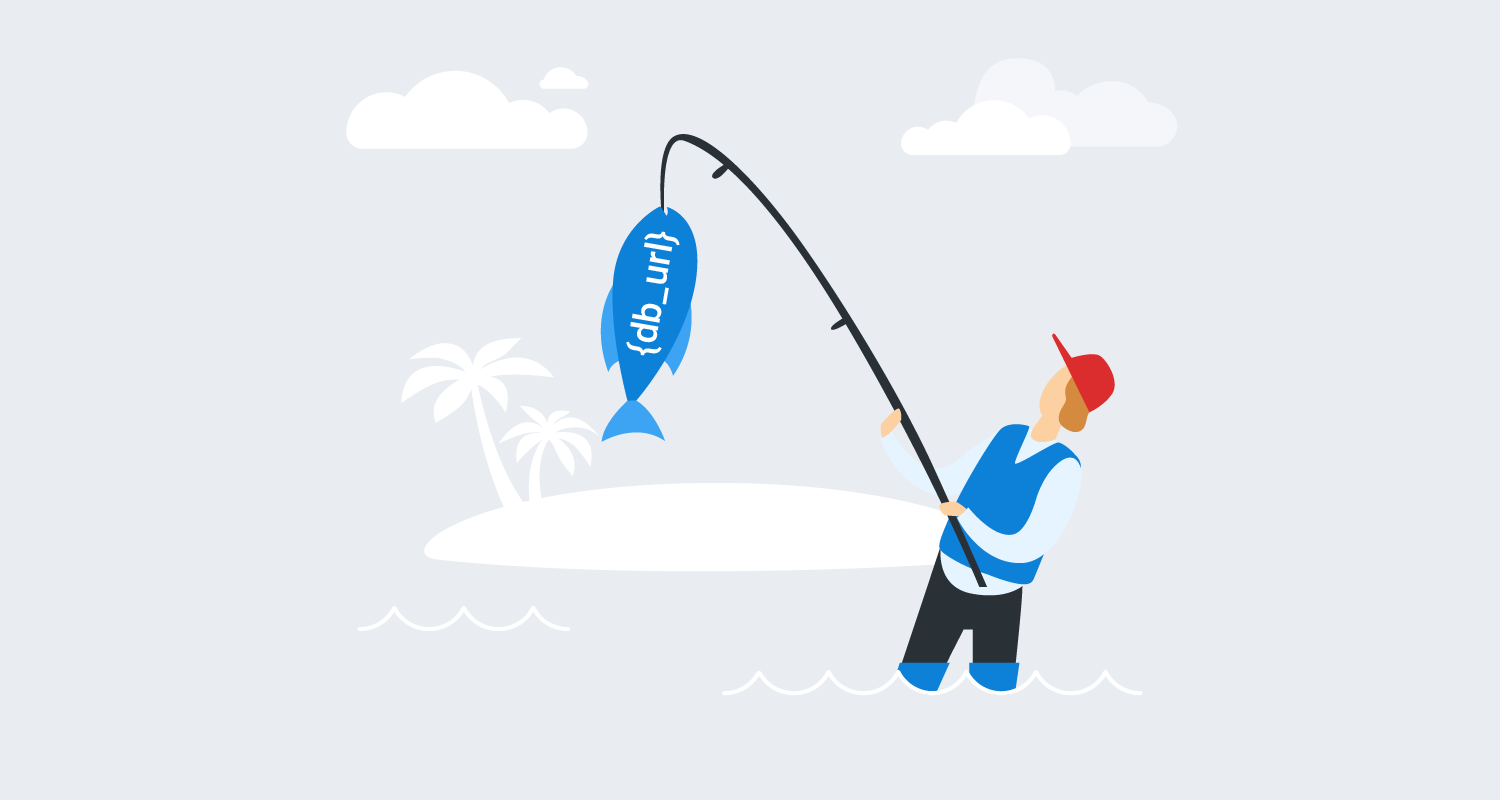Communication is important for a successful team. Daily stand-ups, message programs, and email keep everyone up-to-date with how things are progressing. Information can get lost in the shuffle, though, like when a variable value gets updated.
The subscriptions feature of Octopus Deploy can be configured to notify users when a variable has been updated automatically by an email or webhook.
In this post, you learn how to use the subscriptions feature to post a message to Slack via Azure Functions.
Creating Azure resources
Before creating the functions, you first need to create some Azure resources to prepare for deployment.
The solution presented in this post uses the following Azure resources:
- Resource Group
- Storage Account
- Storage Account message Queue
- Two Azure Functions:
- Accept-Message
- Process-Message
The source code for this solution can be found in the azure folder of the OctoSubscriber repo on GitHub.
Resource group
Start by creating a resource group to house all of the other resources you’ll create. This makes your work easy to clean up, because deleting the resource group will delete all resources in it.
You can create a resource group through the Azure Portal, or by adding an Azure CLI script to a runbook such as this:
$resourceGroupName = "MyResourceGroup"
$resourceGroupLocation = "westus3"
if ((az group exists --name $resourceGroupName) -eq $false)
{
Write-Output "Creating resource group $resourceGroupName in $resourceGroupLocation"
az group create --location $resourceGroupLocation --name $resourceGroupName
}Storage account
To use the queue feature of Azure, first create a storage account.
Here is an Azure CLI command to create a storage account:
# Get variables
$storageAccountName = "MyStorageAccount"
$resourceGroupName = "MyResourceGroup"
# Create Azure storage account
Write-Host "Creating storage account ..."
az storage account create --name $storageAccountName --resource-group $resourceGroupNameStorage account message queue
Message queues exist in storage accounts. After the account has been created, create the queue using the following:
# Get variables
$storageAccountName = "MyStorageAccount"
$queueName = "MyMessageQueue"
$resourceGroupName = "MyResourceGroup"
# Get account keys
$accountKeys = (az storage account keys list --account-name $storageAccountName --resource-group $resourceGroupName) | ConvertFrom-JSON
# Create Azure storage queue
Write-Host "Creating queue ..."
az storage queue create --name $queueName --account-name $storageAccountName --account-key $accountKeys[0].Value
Azure Function Apps
The solution in this post uses two different Azure Functions:
- Accept-Message
- Process-Message
Both functions need to be registered as targets in Octopus Deploy.
The most common plan to use with Azure Functions is the Consumption Plan (sku Y1), however, I was unable to use the az functionapp plan create CLI command, as Y1 is not a supported SKU.
Accept-Message
The Azure CLI can also be used to create the functions as well. The Accept-Message function is written in Node.JS, so be sure to specify node for the runtime.
# Get variables
$resourceGroupName = "MyResourceGroup"
$appServiceName = "Accept-Message"
$appServiceRuntime = "node"
$storageAccountName = "MyStorageAccount"
$osType = "Windows"
$functionsVersion = 3
$azureLocation = "westus3"
# Create App Service
Write-Host "Creating Accept function app service ..."
az functionapp create --name $appServiceName --consumption-plan-location $azureLocation --resource-group $resourceGroupName --runtime $appServiceRuntime --storage-account $storageAccountName --os-type $osType --functions-version $functionsVersionProcess-Message
Provisioning Process-Message is similar to Accept-Message, except that it’s written in C#, and you need to specify dotnet as the runtime version.
# Get variables
$resourceGroupName = "MyResourceGroup"
$appServiceName = "Process-Message"
$appServiceRuntime = "dotnet"
$storageAccountName = "MyStorageAccount"
$osType = "Windows"
$functionsVersion = 3
$azureLocation = "westus3"
# Create App Service
Write-Host "Creating Process function app service ..."
az functionapp create --name $appServiceName --consumption-plan-location $azureLocation --resource-group $resourceGroupName --runtime "$appServiceRuntime" --storage-account $storageAccountName --os-type $osType --functions-version $functionsVersionFor both functions, I received a message that I didn’t configure Application Insights. The CLI gives you parameters to configure it, but there doesn’t appear to be a way to tell it you don’t want Insights.
After you provision all of your resources, the contents of the resource group should look similar to this:
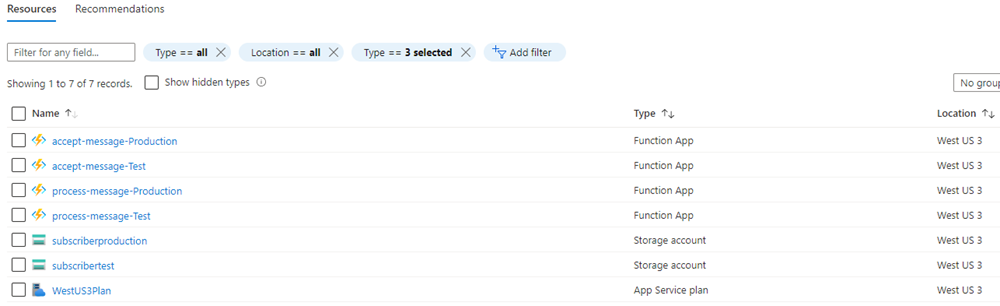 Resources are provisioned for both Test and Production environments
Resources are provisioned for both Test and Production environments
Azure Functions
The Accept-Message function takes the submitted body and places it on the message queue. After a message has been placed on the queue, Process-Message will trigger, parsing the message and posting to Slack.
Accept-Message
The Accept-Message function is written in Node.JS and is fairly basic. If you’ve never created an Azure Function using Node.JS, get started with this tutorial from Microsoft.
Add the following to index.js:
const { QueueClient, QueueServiceClient } = require("@azure/storage-queue");
const connectionString = process.env.AZURE_STORAGE_CONNECTION_STRING;
const queueName = process.env.QUEUE_NAME;
const queueServiceClient = QueueServiceClient.fromConnectionString(connectionString);
const queueClient = queueServiceClient.getQueueClient(queueName);
module.exports = async function (context, req) {
if (req.body) {
// Base64 encode message
let message = req.rawBody;
let messageBuffer = new Buffer.from(message, 'utf-8');
let encodedMessage = messageBuffer.toString('base64');
//await queueClient.sendMessage(req.body.body);
await queueClient.sendMessage(encodedMessage);
context.res = {
body: "Message added!",
status: 200
}
} else {
context.res = {
status: 400,
body: "Request contains no body!"
};
}
};Environment variables AZURE_STORAGE_CONNECTION_STRING and QUEUE_NAME are provided when you deploy the Function to Azure.
The tutorial will download all of the node_modules necessary to create an Azure Function, however, it won’t add them to the package.json file. You need to add the references to make your function work.
Process-Message
The Process-Message function is triggered by messages being placed on the queue. The message deserializes from JSON, parses, then posts to Slack. Process-Message is written in C# and uses the following NuGet package references:
- Microsoft.Azure.WebJobs.Extensions.Storage
- Microsoft.NET.Sdk.Functions
- Newtonsoft.Json
- Slack.Webhooks
Similar to Accept-Message, there isn’t much complexity to Process-Message:
using System;
using Microsoft.Azure.WebJobs;
using Microsoft.Azure.WebJobs.Host;
using Microsoft.Extensions.Logging;
using Newtonsoft.Json;
using Slack;
namespace process_message
{
public static class process_message
{
[FunctionName("process_message")]
[StorageAccount("AzureWebJobsStorage")]
public static void Run([QueueTrigger("octopusdeploy", Connection = "")]string myQueueItem, ILogger log)
{
// Deserialize message into JSON object
dynamic subscriptionEvent = JsonConvert.DeserializeObject(myQueueItem);
string slackUrl = Environment.GetEnvironmentVariable("SlackUrl");
string slackChannel = Environment.GetEnvironmentVariable("SlackChannel");
// Create slack objects
Slack.Webhooks.SlackClient slackClient = new Slack.Webhooks.SlackClient(slackUrl);
Slack.Webhooks.SlackMessage slackMessage = new Slack.Webhooks.SlackMessage();
// Get Octopus Event information
string librarySetName = subscriptionEvent.Payload.Event.ChangeDetails.DocumentContext.Name;
System.Text.StringBuilder messageText = new System.Text.StringBuilder();
// Get message from event
messageText.AppendLine(subscriptionEvent.Payload.Event.Message.ToString());
if (subscriptionEvent.Payload.Event.ChangeDetails.Differences.Count > 0)
{
// Loop through variables collection
foreach (var difference in subscriptionEvent.Payload.Event.ChangeDetails.Differences)
{
// Split the path
string[] parsedDifference = difference.path.ToString().Split("/", StringSplitOptions.RemoveEmptyEntries);
if (parsedDifference[0] == "Variables")
{
// Get the variable index value
int variableIndex = int.Parse(parsedDifference[1]);
// Add to message
messageText.AppendLine(string.Format("Variable: {0}", subscriptionEvent.Payload.Event.ChangeDetails.DocumentContext.Variables[variableIndex].Name));
messageText.AppendLine(string.Format("Old value: {0} \r\n New value: {1}", subscriptionEvent.Payload.Event.ChangeDetails.DocumentContext.Variables[variableIndex].Value, difference.value));
}
}
}
log.LogInformation($"Posting to Slack: {messageText.ToString()}");
// Post message to channel
slackMessage.Channel = slackChannel;
slackMessage.Text = messageText.ToString();
slackClient.Post(slackMessage);
}
}
}
The environment variables of SlackUrl and SlackChannel are provided during the deployment process.
Building and packaging the functions
Process-Message is the only one of the two functions that requires compilation, however, they both need to be packaged.
The GitHub repo contains a GitHub Actions build definition as an example:
# This is a basic workflow to help you get started with Actions
name: Azure Function
on:
push:
paths:
- 'azure/**'
# Allows you to run this workflow manually from the Actions tab
workflow_dispatch:
jobs:
build:
runs-on: ubuntu-latest
strategy:
matrix:
dotnet-version: ['3.1.x']
steps:
- uses: actions/checkout@v2
- name: Setup .NET Core SDK ${{ matrix.dotnet-version }}
uses: actions/setup-dotnet@v1.7.2
with:
dotnet-version: ${{ matrix.dotnet-version }}
- name: Create artifacts folder
run: |
mkdir "$GITHUB_WORKSPACE/artifacts"
mkdir "$GITHUB_WORKSPACE/artifacts/process-message"
mkdir "$GITHUB_WORKSPACE/azure/accept_message/node_modules"
- name: Restore dependencies for process-message
working-directory: azure/process_message/process_message
run: dotnet restore
- name: Build process-message
working-directory: azure/process_message/process_message
run: dotnet build --configuration Release --no-restore --output "$GITHUB_WORKSPACE/artifacts/process-message"
- name: Install Octopus CLI
uses: OctopusDeploy/install-octopus-cli-action@v1.1.1
with:
version: latest
- name: Pack and Push
working-directory: azure/accept_message
env:
OCTOPUS_URL: ${{ secrets.OCTOPUS_SERVER }}
OCTOPUS_API_KEY: ${{ secrets.OCTOPUS_API_KEY }}
run: |
npm ci --production
octo pack --id=OctoSubscriber-AcceptMessage-Function --format=Zip --version=2021.1.1.$GITHUB_RUN_NUMBER --basePath="$GITHUB_WORKSPACE/azure/accept_message"
octo pack --id=OctoSubscriber-ProcessMessage-Function --format=Zip --version=2021.1.1.$GITHUB_RUN_NUMBER --basePath="$GITHUB_WORKSPACE/artifacts/process-message"
octo push --package=OctoSubscriber-AcceptMessage-Function.2021.1.1.$GITHUB_RUN_NUMBER.zip --server=$OCTOPUS_URL --apiKey=$OCTOPUS_API_KEY --space="Target - Serverless"
octo push --package=OctoSubscriber-ProcessMessage-Function.2021.1.1.$GITHUB_RUN_NUMBER.zip --server=$OCTOPUS_URL --apiKey=$OCTOPUS_API_KEY --space="Target - Serverless"Deploying the functions
This post assumes you know how to create a project in Octopus Deploy and will not cover that topic. If you’re not familiar, check out our Getting started guide.
Variables
Both functions have some variables to be defined before defining our deployment process:
- Project.Azure.Storage.ConnectionString
- Project.Azure.Storage.Queue.Name
- Project.Slack.Url
- Project.Slack.Channel.Name
Project.Azure.Storage.ConnectionString
The functions need the connection string to the Azure storage account to be able to access the queue. This value can be found by navigating to the Azure storage account, then Access keys. By default, Azure creates two keys, and either one will work. Click on Show keys to copy the value of the Connection string property.
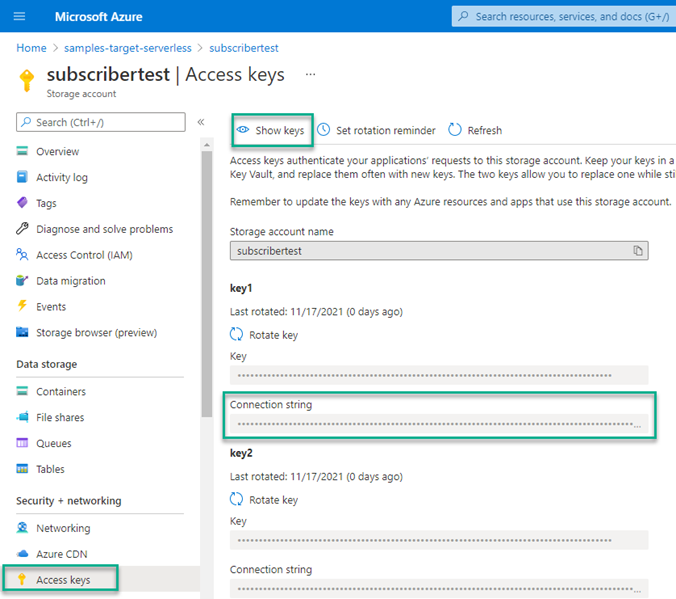
Project.Azure.Storage.Queue.Name
The name of the message queue that you created earlier.
Project.Slack.Url
This is the integration webhook URL for Slack. It’s recommended you make this variable a sensitive value.
Project.Slack.Channel.Name
This is the name of the Slack channel you want the Function to post to.
Deployment process
These are the steps for the deployment process:
- Deploy Accept-Message Function
- Deploy Process-Message Function
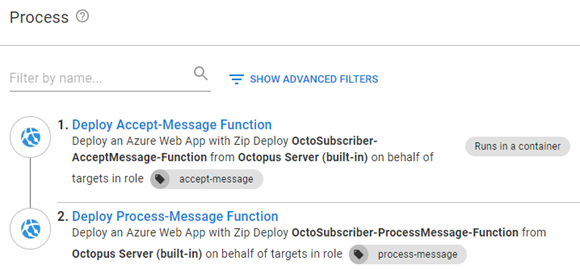
Deploy Accept-Message Function
Add a Deploy an Azure App Service step.
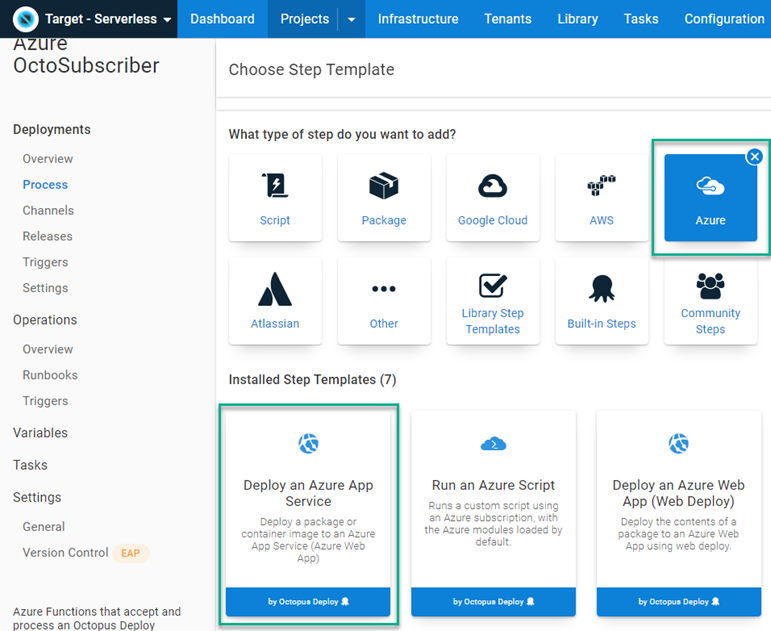
Fill in the form fields for the step:
- On Behalf Of: The role that your Azure Web App target has been assigned
- Package: Package that contains the Accept-Message Function
- Application Settings: Use the following:
[
{
"name": "AZURE_STORAGE_CONNECTION_STRING",
"value": "#{Project.Azure.Queue.ConnectionString}",
"slotSetting": false
},
{
"name": "QUEUE_NAME",
"value": "#{Project.Azure.Storage.Queue.Name}",
"slotSetting": false
}
]Deploy Process-Message Function
This uses the same step template as Deploy Accept-Message Function. Fill in the form fields for the step:
- On Behalf Of: The role that your Azure Web App target has been assigned
- Package: Package that contains the Accept-Message Function
- Application Settings: Use the following:
[
{
"name": "SlackUrl",
"value": "#{Project.Slack.Url}",
"slotSetting": false
},
{
"name": "SlackChannel",
"value": "#{Project.Slack.Channel}",
"slotSetting": false
},
{
"name": "AzureWebJobsStorage",
"value": "#{Project.Azure.Queue.ConnectionString}",
"slotSetting": false
}
]Deployment
Deploying the functions looks something like this:
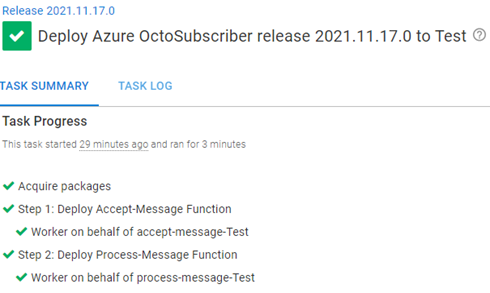
To call this Function, you need to get the Function URL from Azure.
Open the Azure Portal and navigate to your Function.Click Functions then the link to your Function.
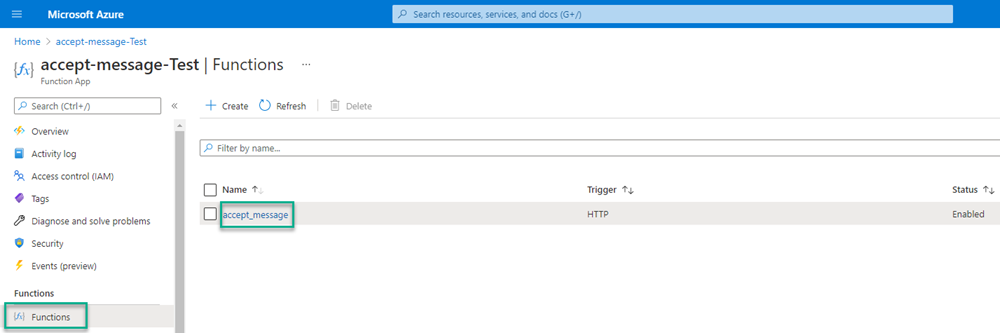
Click Get Function Url, then the copy icon. Save this for later.
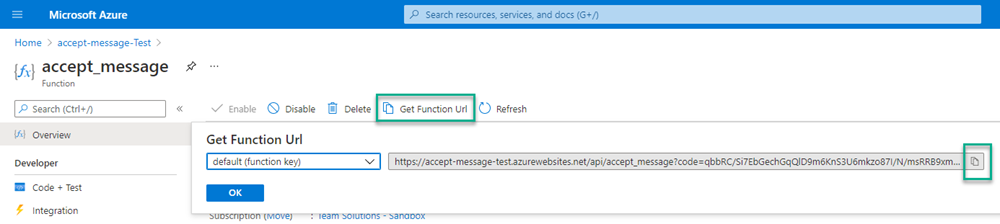
Testing notifications
After you have the functions deployed, you can configure a subscription in Octopus Deploy to notify you when a variable has changed.
To configure a subscription click on Configuration, then Subscriptions, then ADD SUBSCRIPTION.
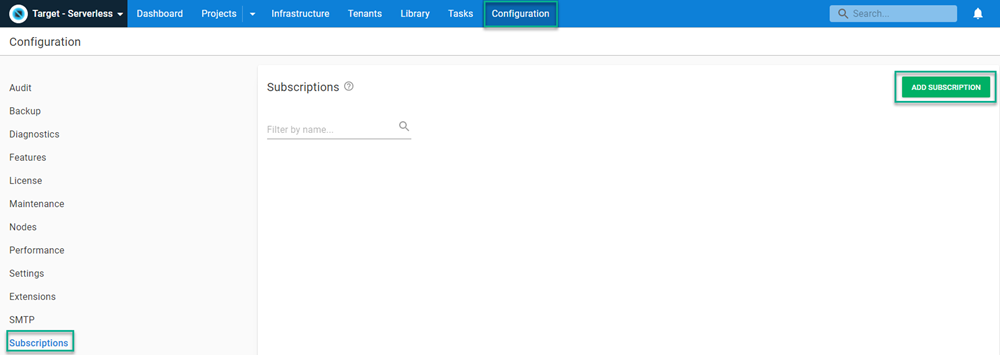
Fill in the following fields
- Name: Give the subscription a name
- Event Filters: From the Document Type dropdown list, choose Variable Set
- PayloadURL: Paste in Function URL from Azure
Click SAVE.
You’re now ready to receive Slack notifications when a variable has been changed. To test this, update a variable. After a few seconds, Octopus will process the subscription, calling the Azure Function to place the Octopus payload on the queue. The Process-Message function will fire and post to Slack.
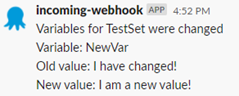
Conclusion
This post demonstrates how to use an Octopus Deploy subscription to call an Azure Function to post a message to Slack whenever a variable has changed.
Happy deployments!