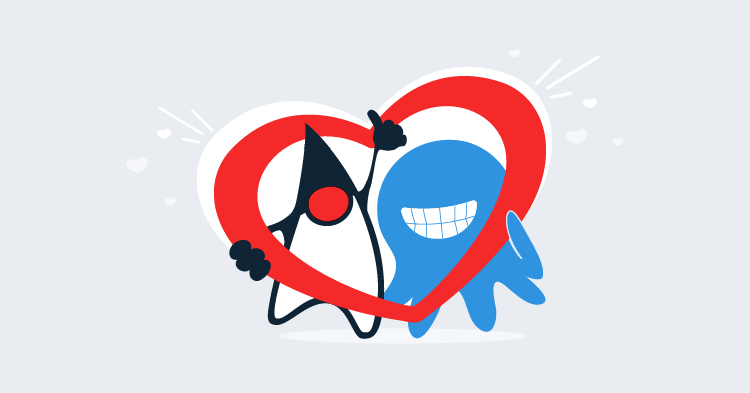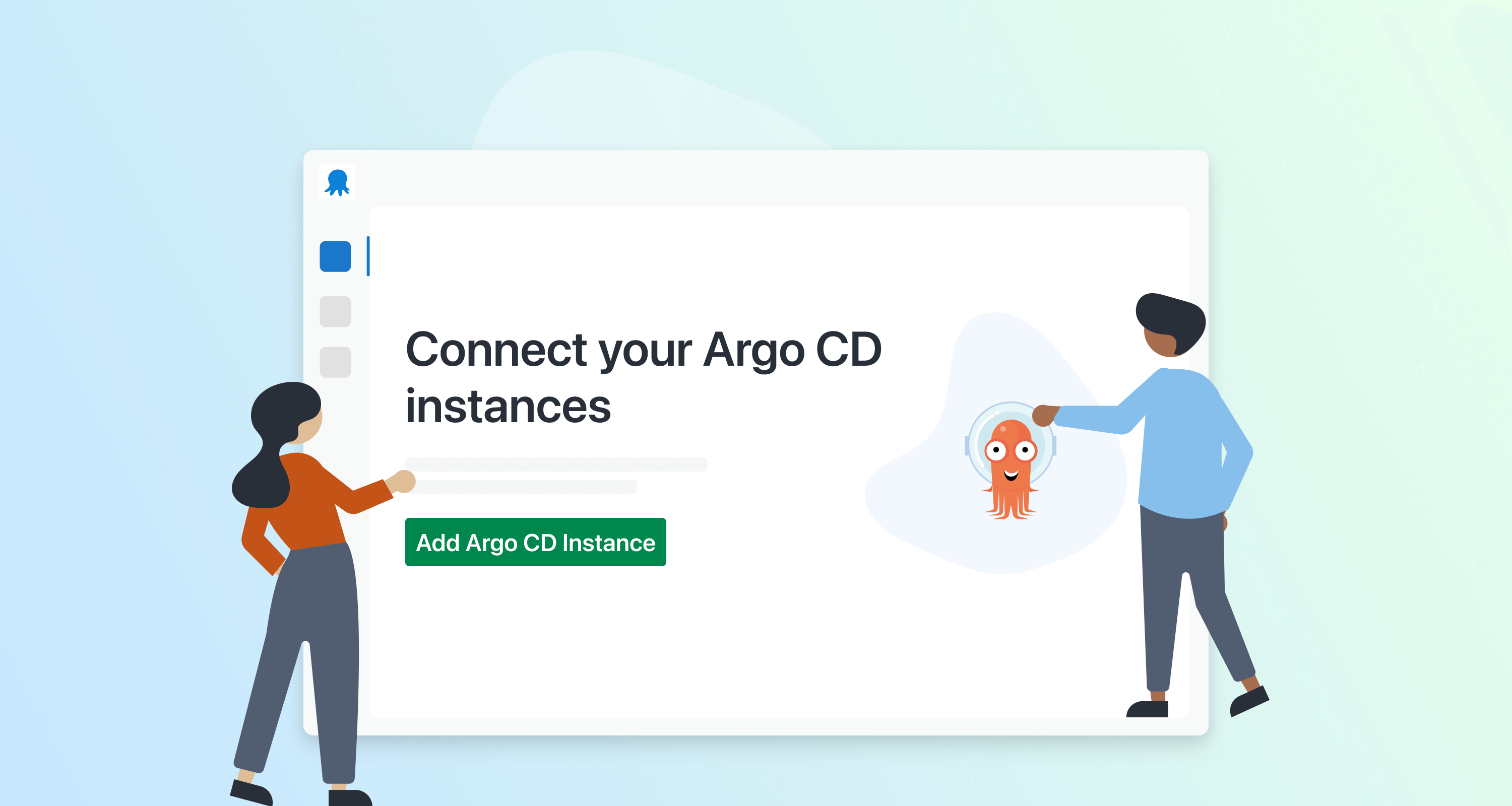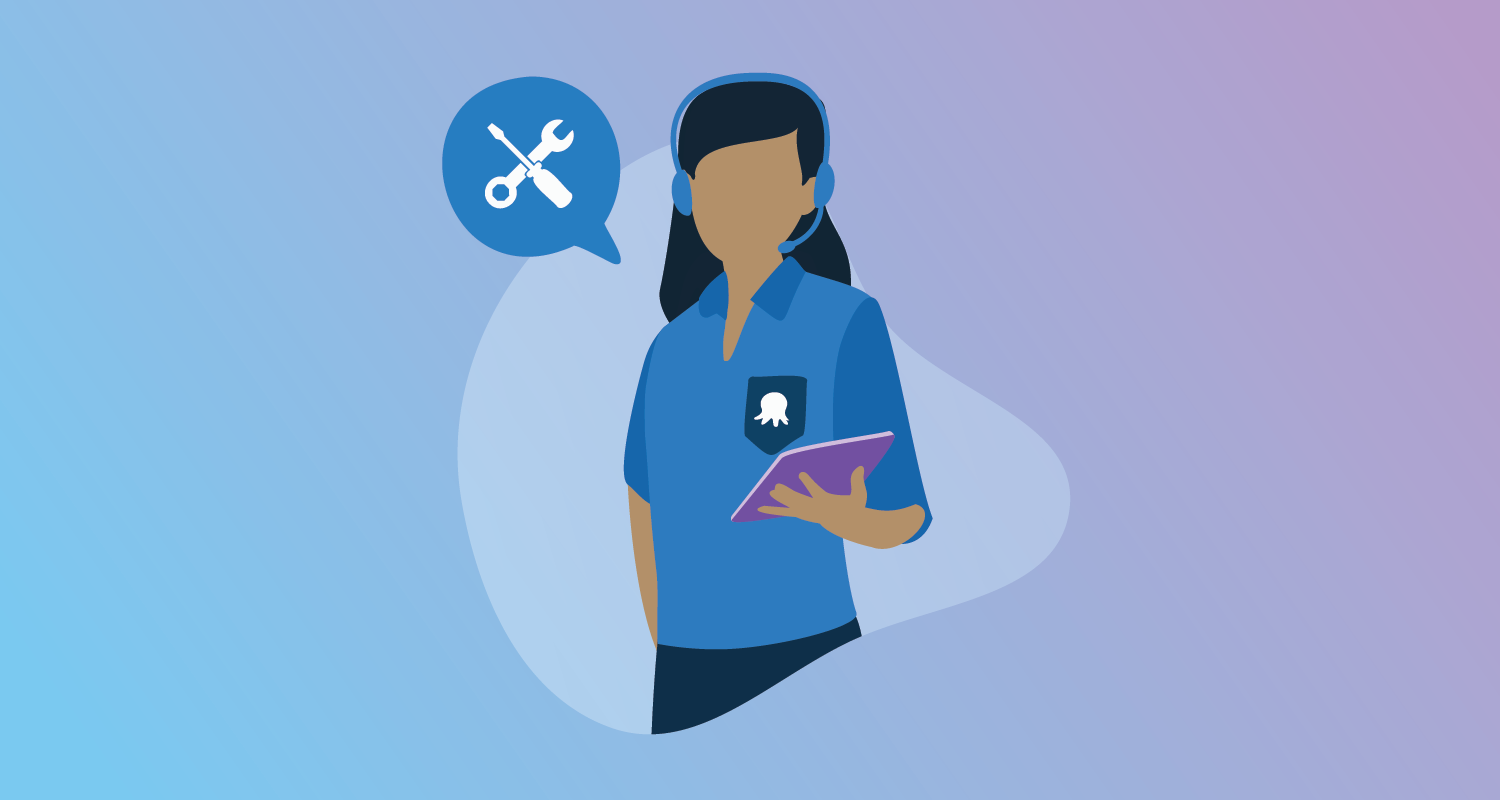With Octopus 4.1 you can now deploy applications from Maven repositories and configure certificates managed by Octopus. In this blog post we’ll look at how some of these new steps can be used to deploy and secure a web application in Tomcat.
Download Tomcat 9
For this demo we’ll use Tomcat 9 on Windows 2016. You can download Tomcat 9 from here. Grab the Windows installer, as this is the easiest way to configure Tomcat as a Windows service.
By default Tomcat 9 will install to C:\Program Files\Apache Software Foundation\Tomcat 9.0. This directory is referred to as CATALINA_HOME in later steps.
Download Octopus Deploy 4.1
Grab a copy of Octopus Deploy 4.1 from the downloads page. Version 4.1 includes a number of new steps and features for integrating with Maven repos and deploying certificates. You can find more information on installing Octopus from the documentation.
Octopus 4.1 is currently in beta, so if it is not available from the downloads page now, it will be soon. Watch this space!
Configure Maven Central as an External Feed
Maven central is the default repository for Maven builds, and is where most public Maven artifacts are eventually deployed. It can be found at https://repo.maven.apache.org/maven2/. We’ll add this repository as an external feed called Maven Central in Octopus to allow us to consume its artifacts in a deployment process.
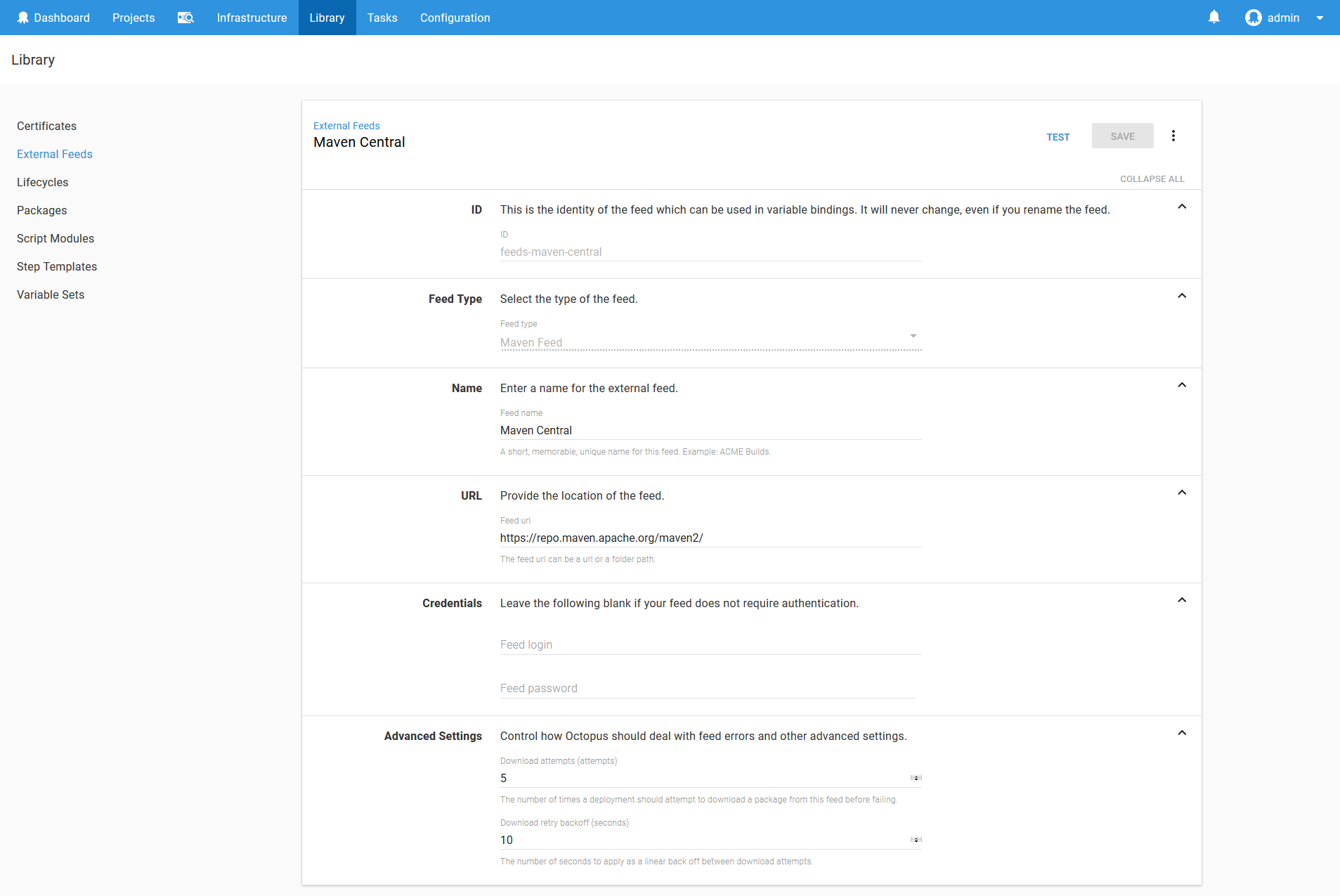
When configuring external Maven repositories, we need to link to the repository itself and not the services that are used to search the repositories. For example URLs like https://search.maven.org/ or https://mvnrepository.com/ can’t be entered because these are sites for searching the repositories, and not the repositories themselves.
Adding a Certificate
Run the following commands to generate a self signed ECDSA certificate.
openssl ecparam -genkey -out ecdsa.key -name prime256v1
openssl req -x509 -new -key ecdsa.key -out ecdsa.crt
openssl pkcs12 -export -out ecdsa.pfx -inkey ecdsa.key -in ecdsa.crtThen upload the PFX file to Octopus.
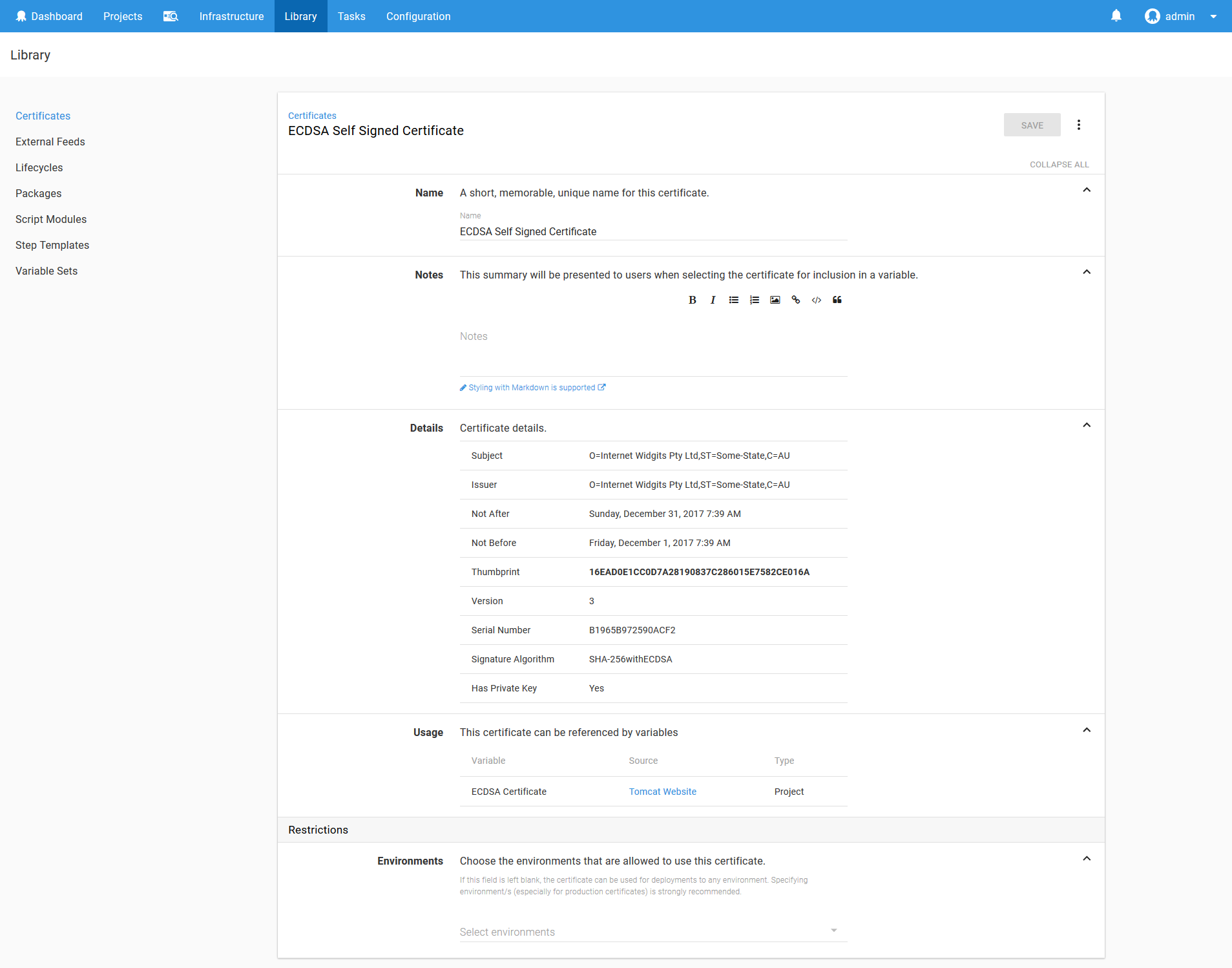
Read the blog post Mixing Keys in Tomcat for more information on how these keys work in Tomcat.
Creating the Deployment Project
Create a new project in Octopus, and add the Deploy to Tomcat via Manager step.
In this step we’ll be deploying the com.github.gwtmaterialdesign:gwt-material-demo WAR file. This web application is a demo of the GWT Material project, which has conveniently published a sample application as a WAR file into the central Maven repository. We’ll take advantage of this to demonstrate how web applications hosted in a Maven repository can be deployed directly to Tomcat.
Set the Context path to /demoapp. This is the path that we will use to open the application on Tomcat.
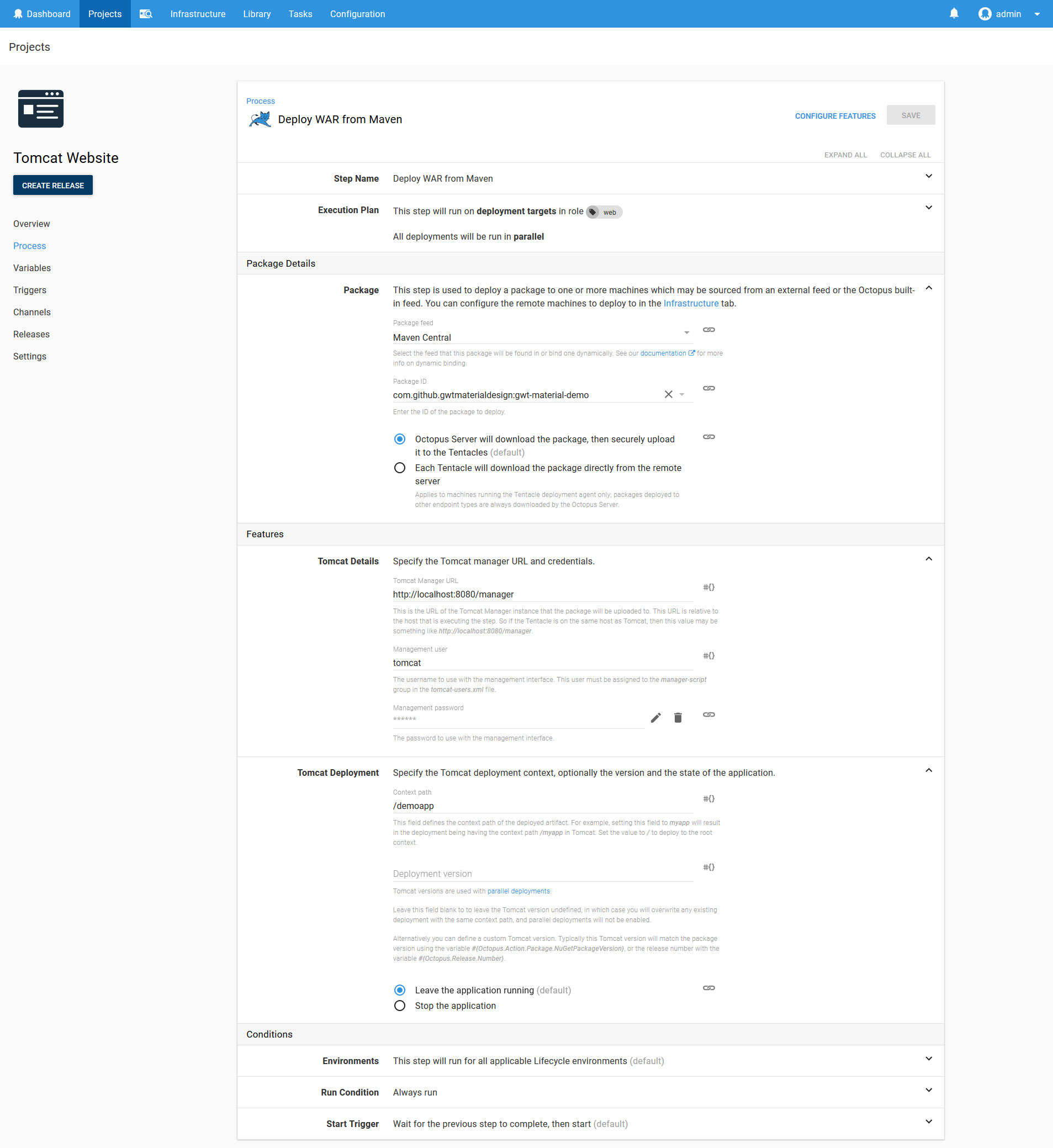
Deploy the Certificate
Create a variable to reference the ECDSA certificate that was created earlier. We’ll need to use this variable in the certificate deployment step.
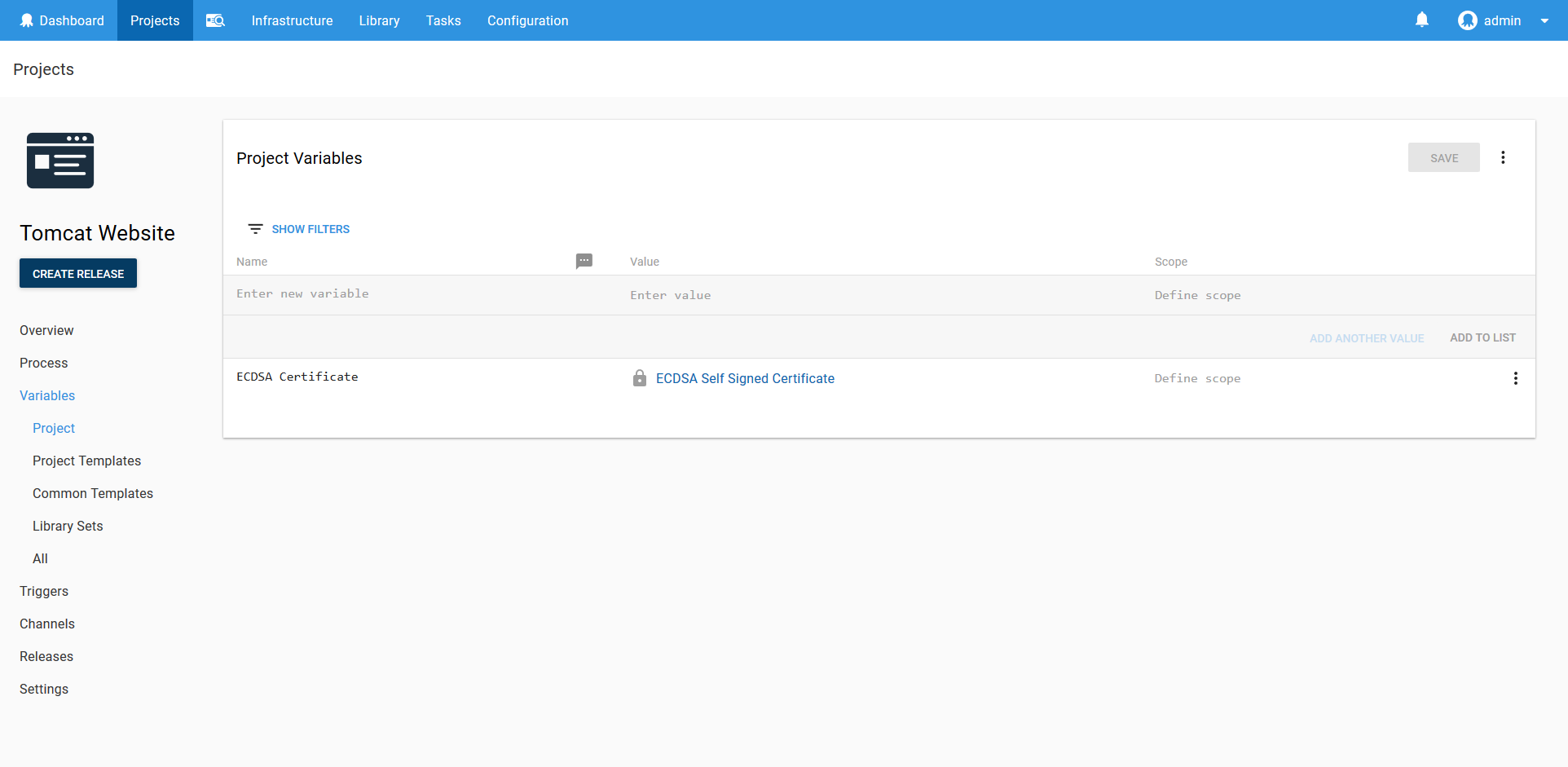
Next add the Deploy a certificate to Tomcat step. Select the certificate variable, set the CATALINA_HOME field to C:\Program Files\Apache Software Foundation\Tomcat 9.0, select the NIO2 SSL implementation, and set the port to 8443.
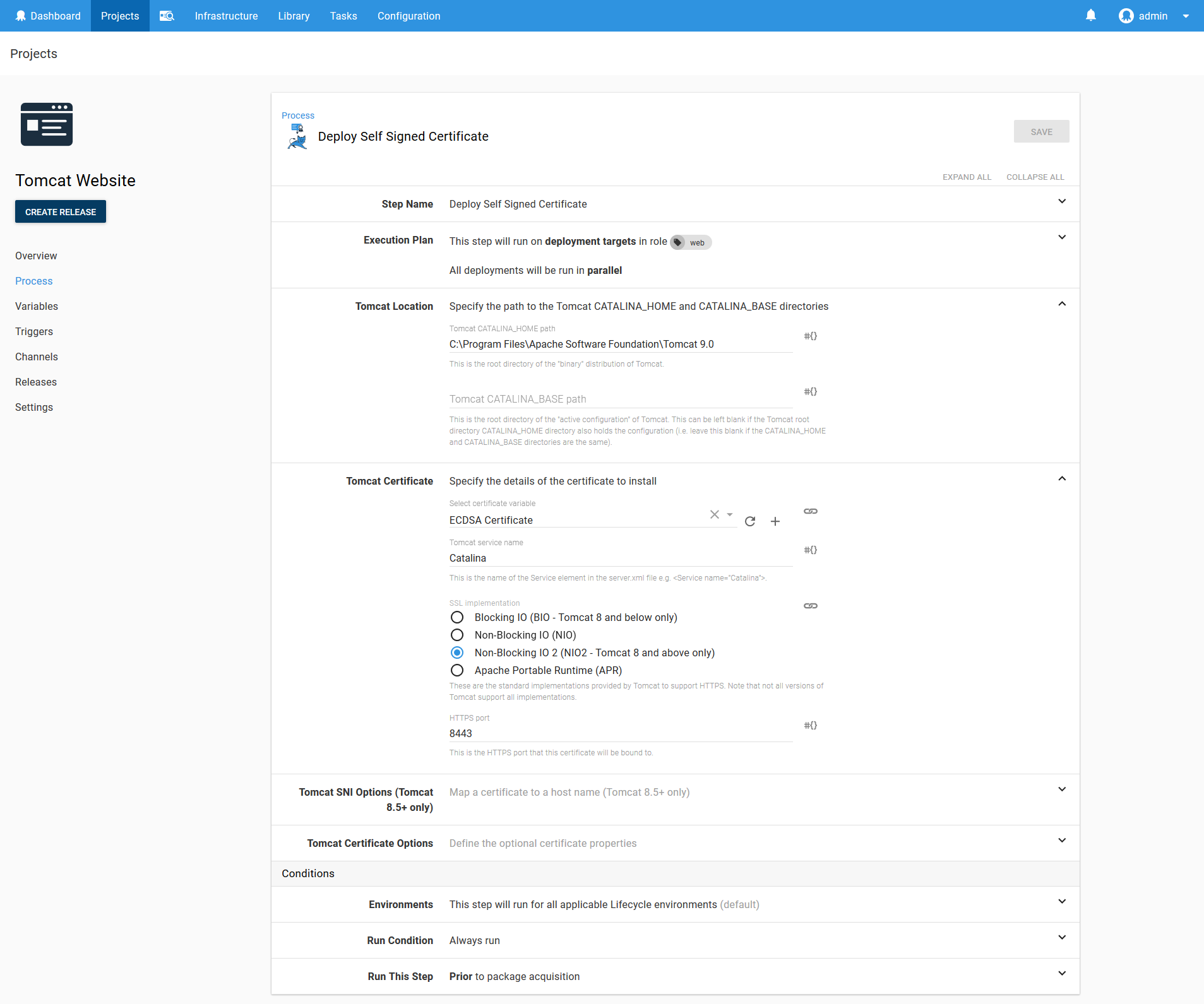
In a production scenario you would not be redeploying a certificate along with an application. Once a certificate is deployed, it usually only needs to be redeployed once a year as the certificate is renewed. We have included the certificate deployment in the same project simply to demonstrate how these steps are configured.
Restart the Service
The last step is to restart the Tomcat service to allow it to pick up the new certificate configuration.
Add a Run a Script step, and run a PowerShell script to restart the Tomcat9 service.
Restart-Service Tomcat9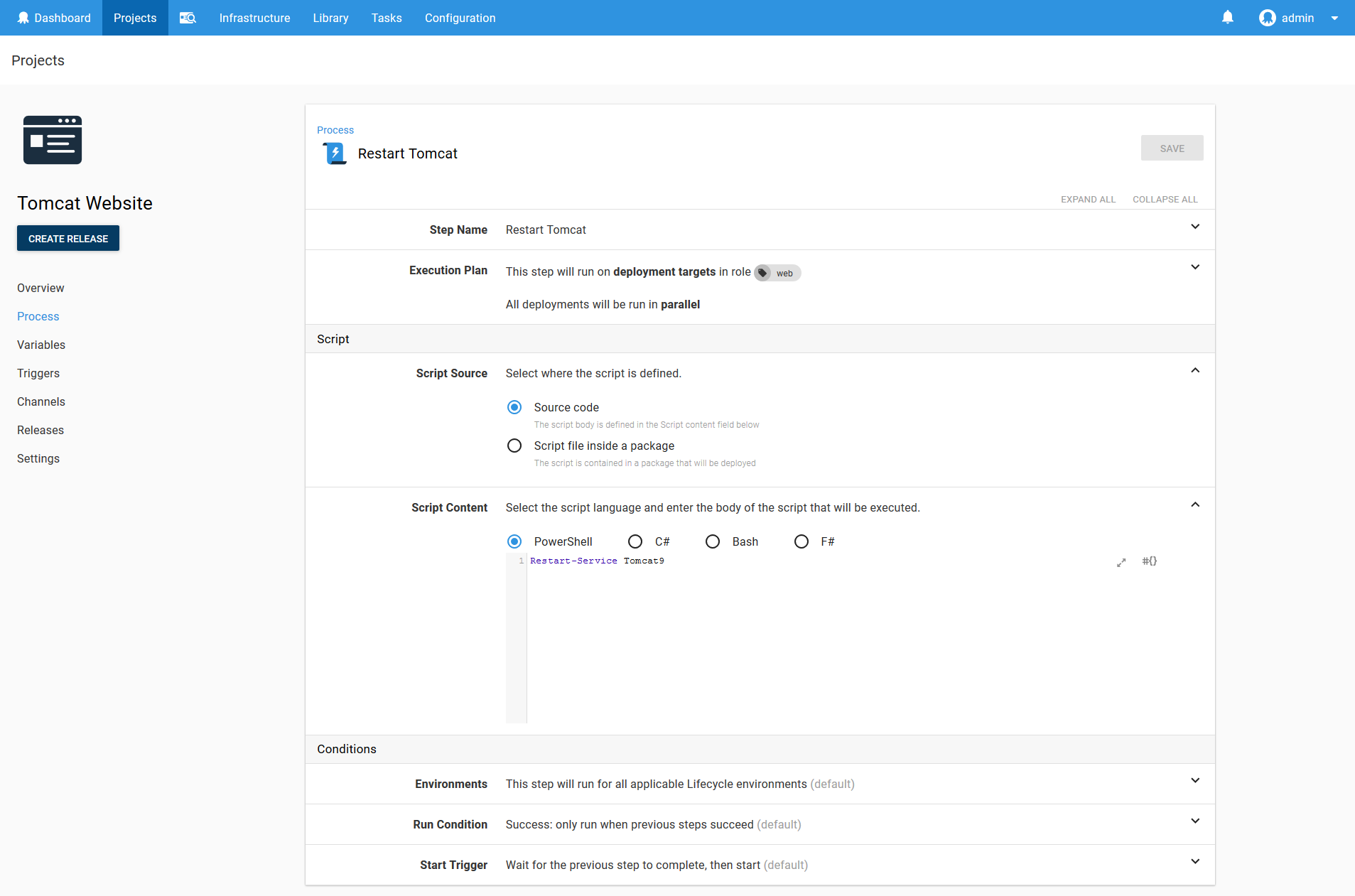
Tomcat9 is the service that the Tomcat installer created for us.
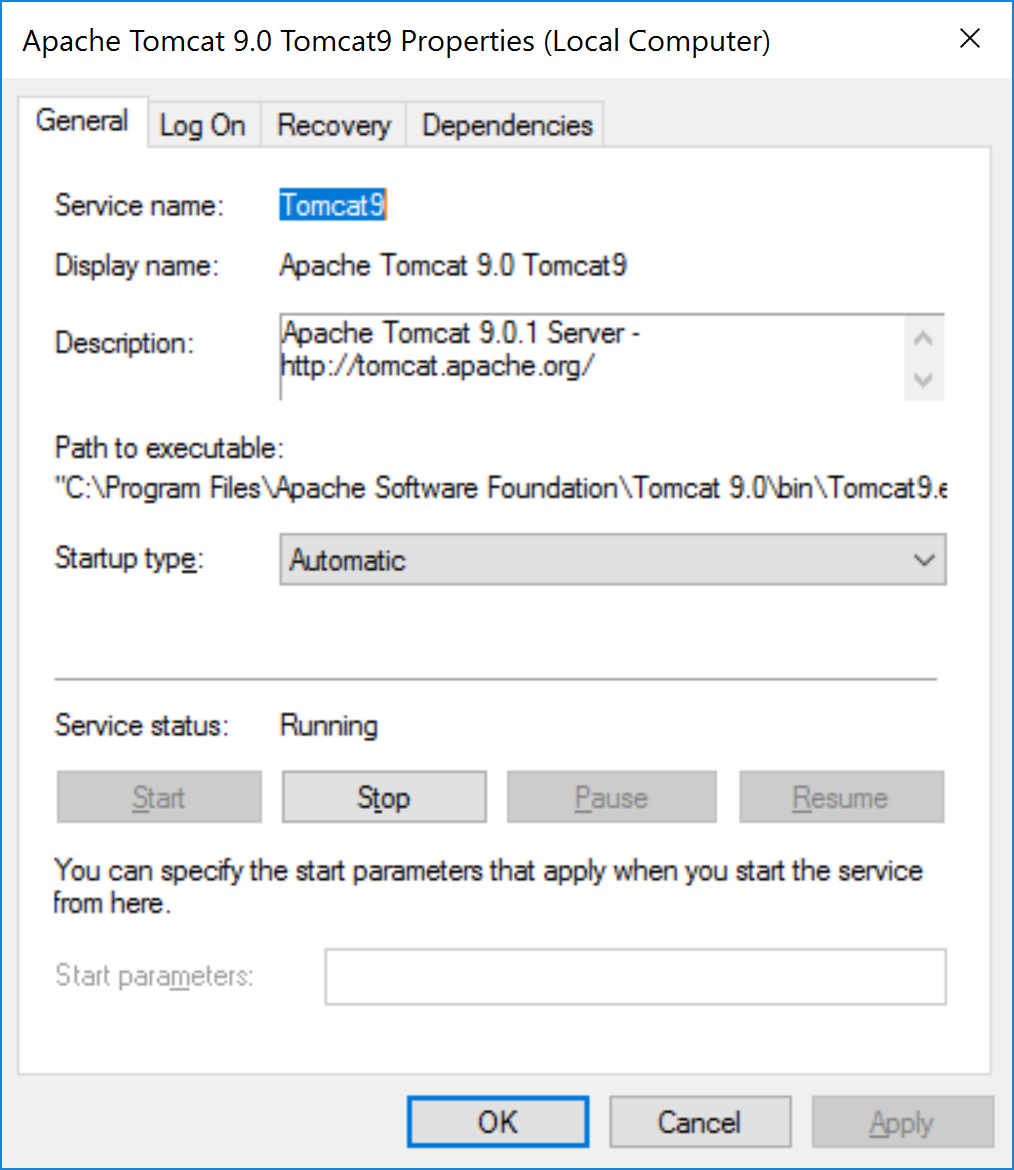
Tomcat does not need to be restarted after an application is deployed. This script is run to allow Tomcat to pick up the certificate.
Run the Deployment
When the deployment is run, Octopus will automatically determine that the Maven artifact is a WAR file, and select the latest version to deploy.
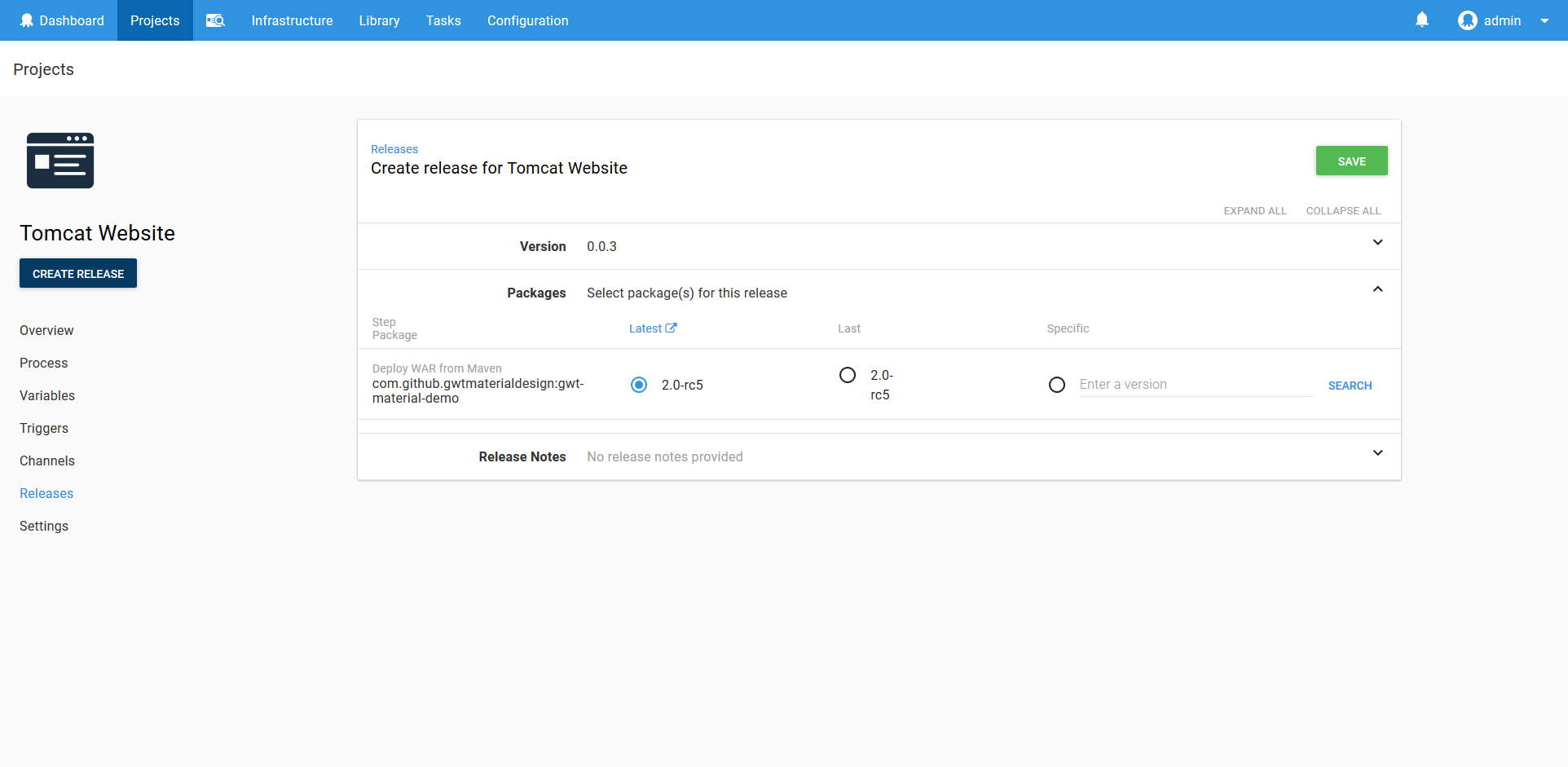
Once the deployment is finished, you find the following XML has been added to the Tomcat conf/server.xml file. This is how Tomcat is configured to support HTTPS.
<Connector SSLEnabled="true" port="8443" protocol="org.apache.coyote.http11.Http11Nio2Protocol">
<SSLHostConfig>
<Certificate certificateKeyAlias="octopus" certificateKeystoreFile="${catalina.base}\conf\Internet_Widgets_Pty_Ltd1.keystore" certificateKeystorePassword="your-keystore-password" type="EC"/>
</SSLHostConfig>
</Connector>Testing the Result
Open up https://localhost:8443/demoapp/index.html. You will see the demo application being displayed.
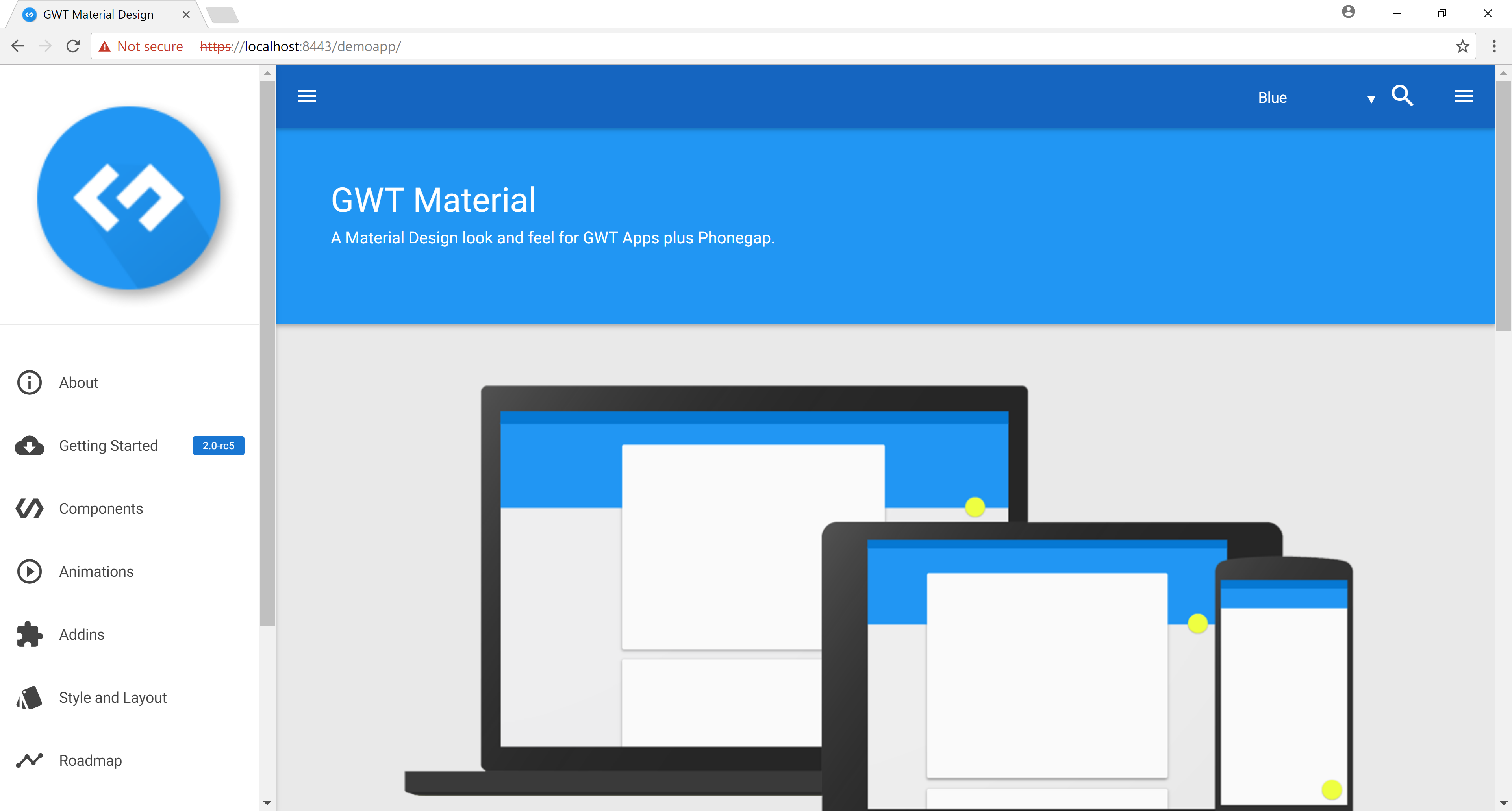
We can then verify the certificate by opening up the Chrome developer tools and viewing the Security tab.
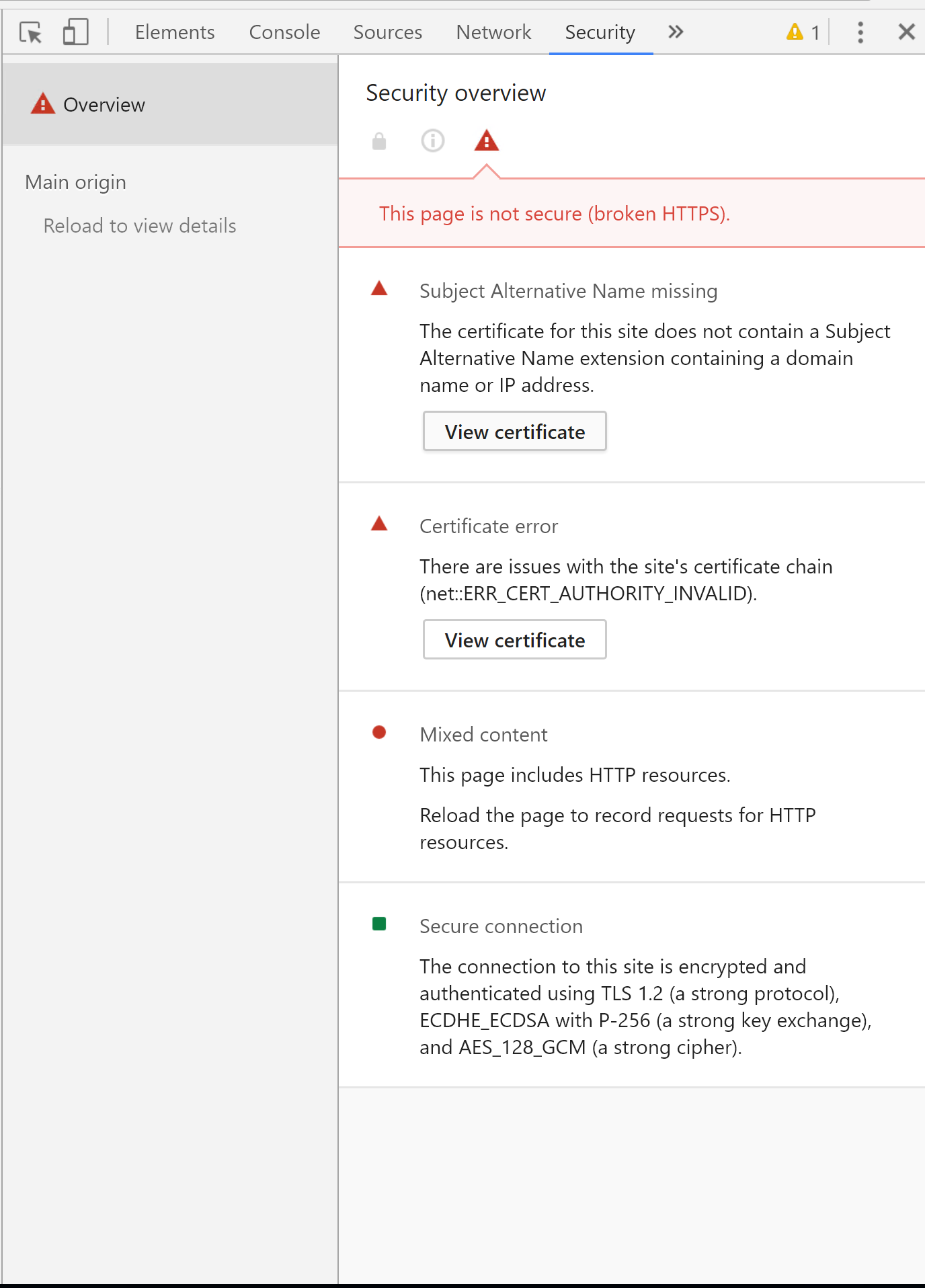
Click the View certificate to confirm that Tomcat is now configured with the self signed certificate.
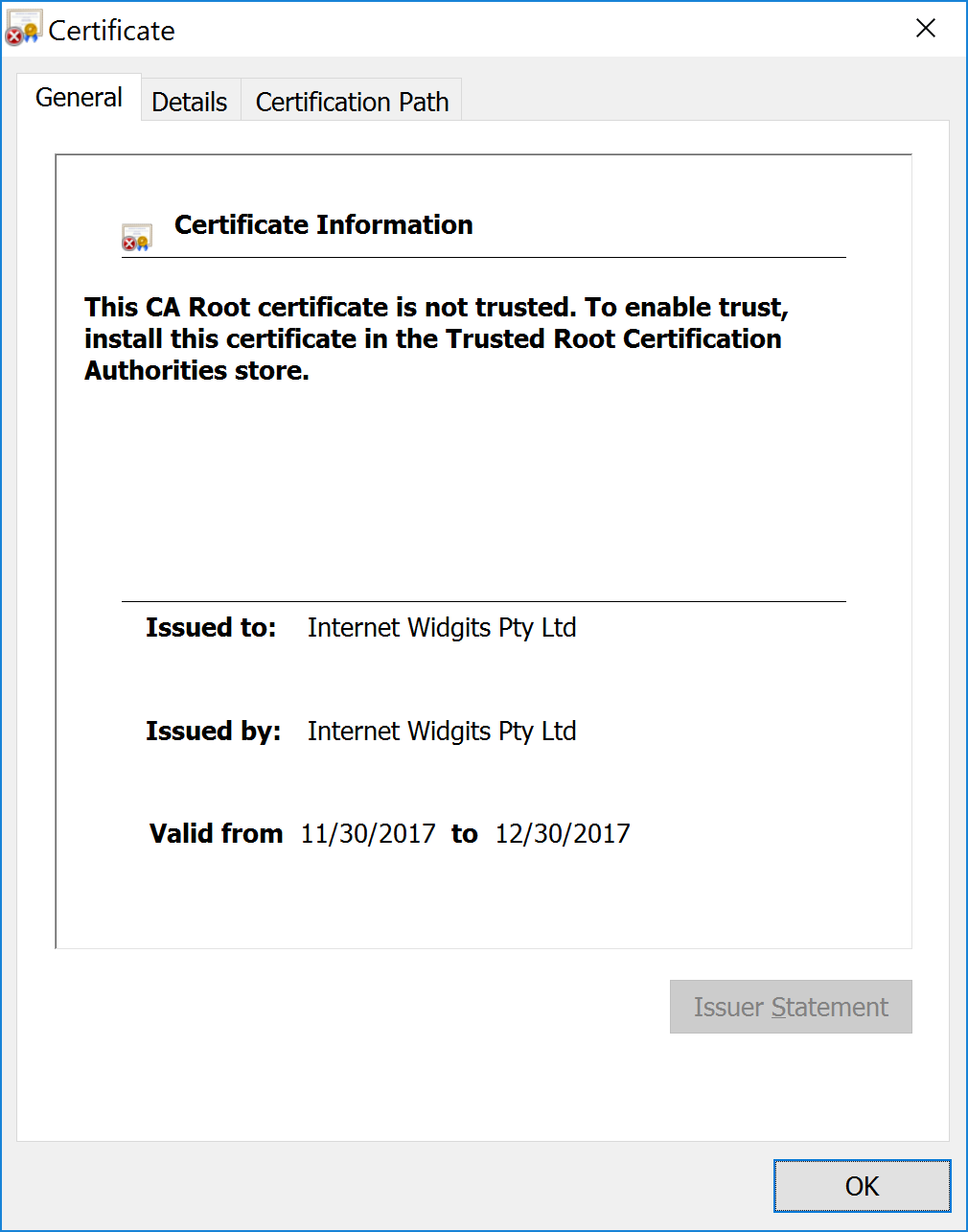
Conclusion
With Octopus 4.1 you can now manage your application and certificate deployment lifecycles with built in steps, while seamlessly consuming artifacts from Maven repositories.
If you are interested in automating the deployment of your Java applications, download a trial copy of Octopus Deploy, and take a look at our documentation.