Deploying software with Octopus often involves deploying packages, for example, .zip, .nupkg, .jar, .tar, etc. In this section, we’ll walk you through the steps to deploy a sample hello world package to your deployment target.
To learn about supported formats, versioning, and packaging applications, refer to the packaging documentation.
Before your start
Please download our sample package:
Upload package
- From the left Deploy menu, click Packages.
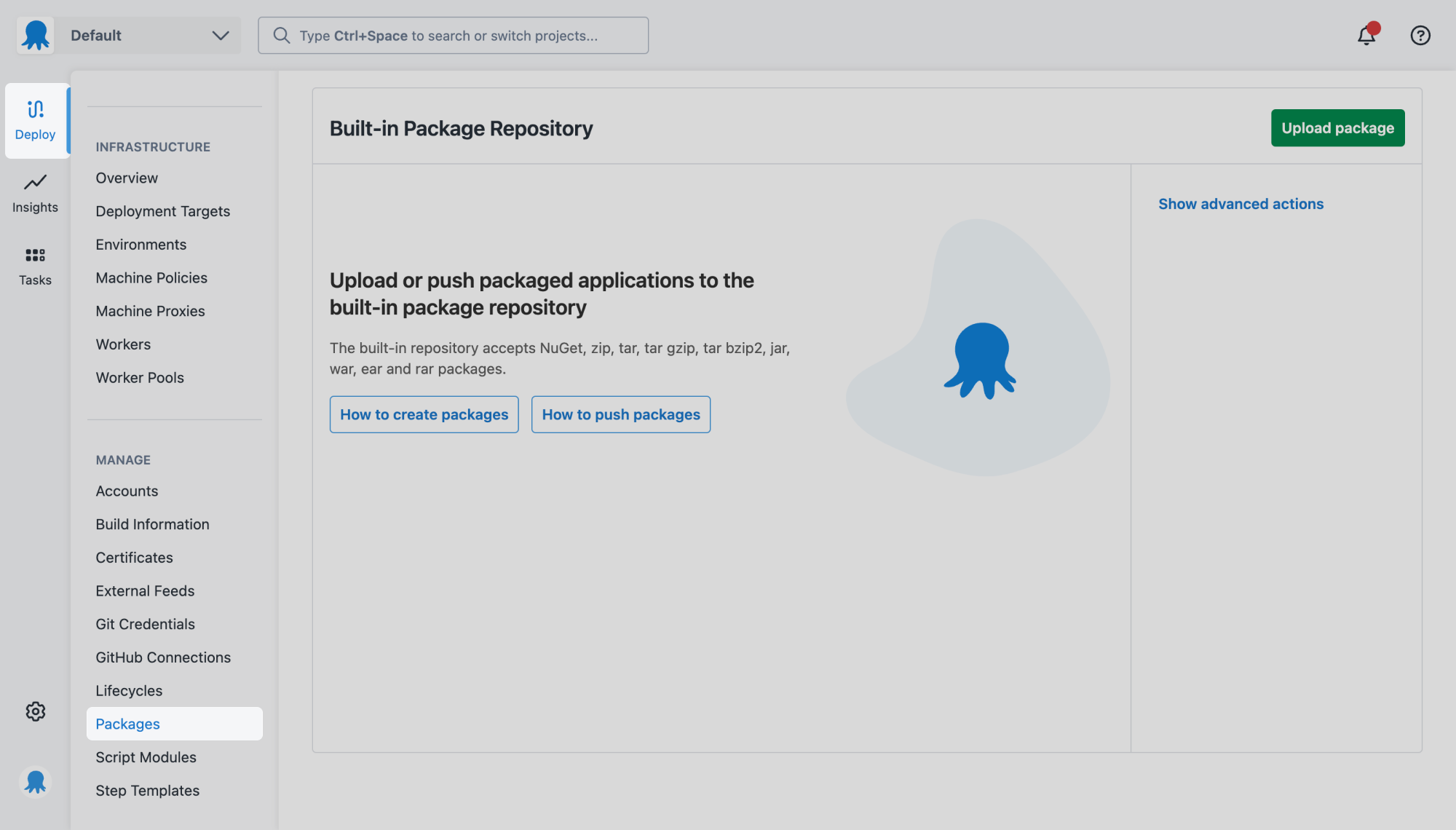
- Click Upload Package.
- Select the package you want to upload.
Add deploy package step
Add a step to the deployment process to push that package to your deployment target.
- From the left Deploy menu, click Projects.
- Select the Hello world deployment project.
- Click Process in the left menu.
- Click Add Step.
- Select the Package category to filter the types of steps.
- Locate the Deploy a Package card and click Add Step.
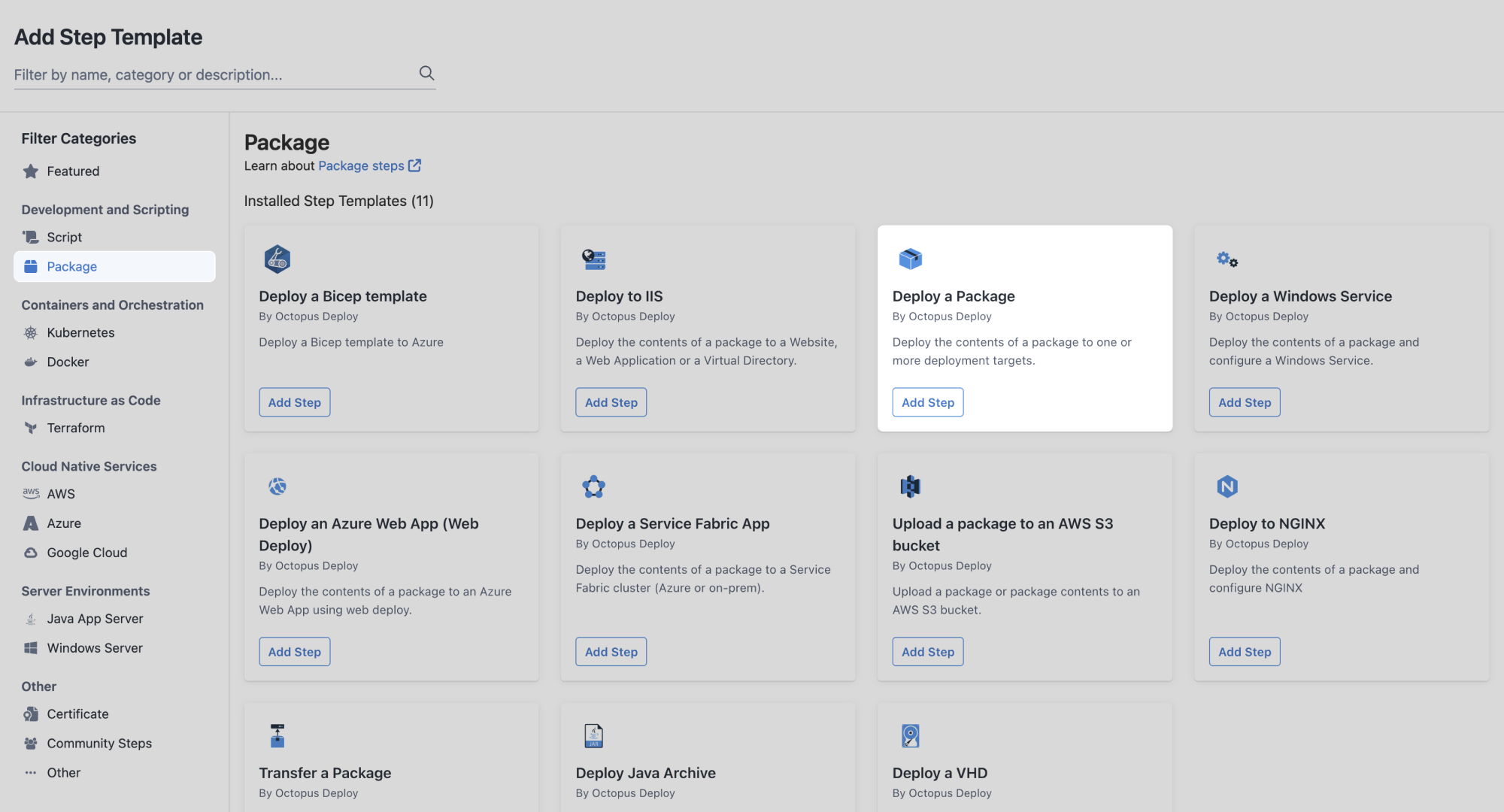
Step name
You can leave this as the default Deploy a Package.
Target tags
- Select tutorial-target from the Target Tags dropdown list.
Context for target tags
When configuring your deployment process, you can click a target tag to see the deployment targets and environments the step will run on.
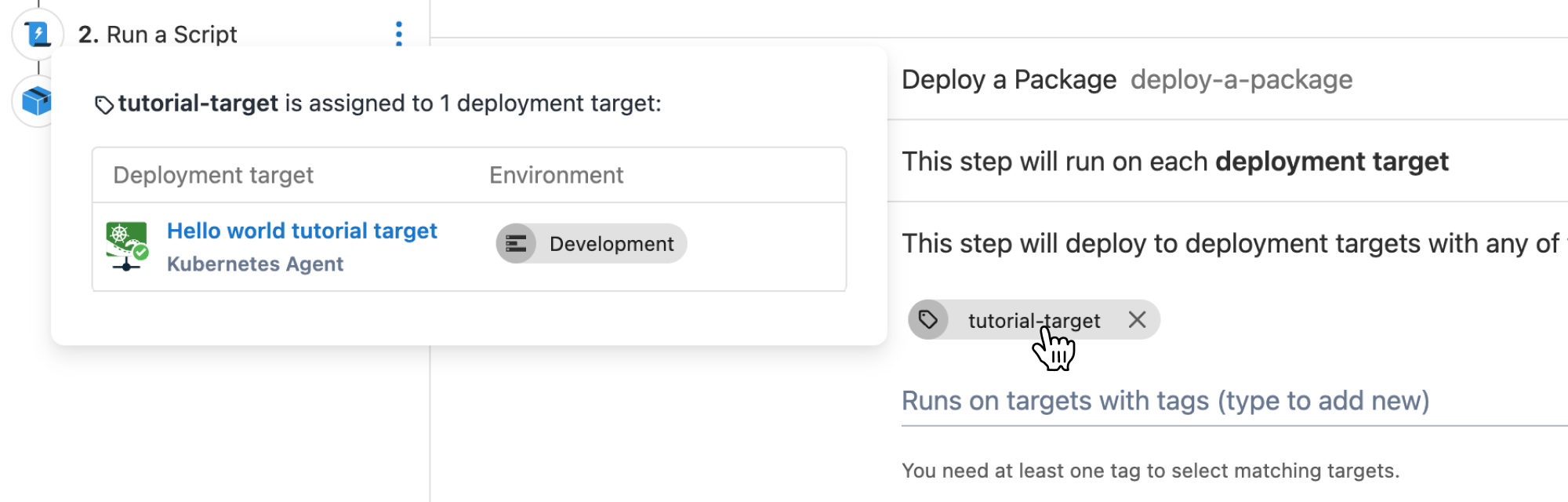
Package
- Select hello-world from the Package ID dropdown list.
You can skip the other sections of this page for this tutorial.
Save your deployment process and you can move on to create and deploy a release.
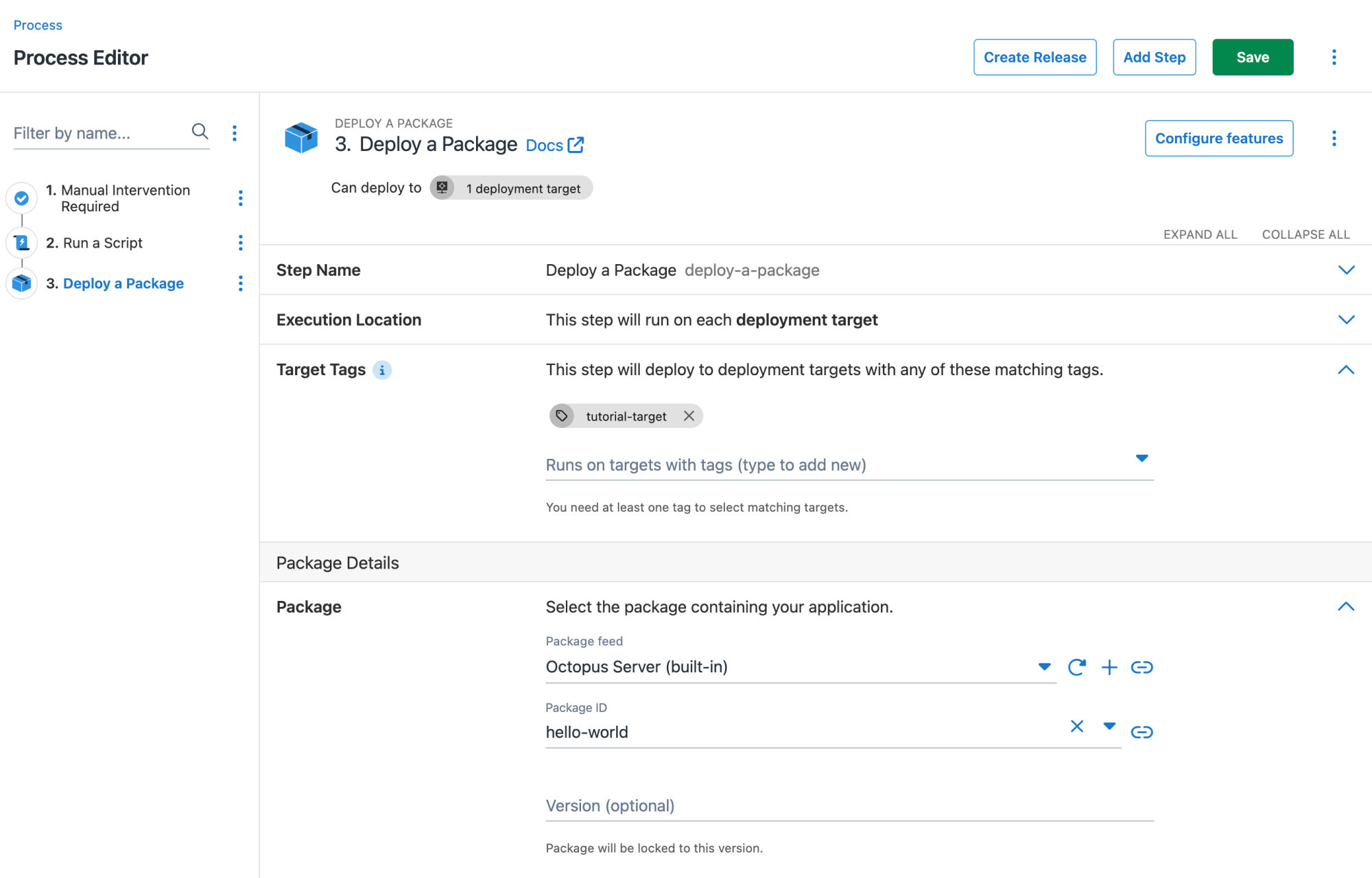
Release and deploy
- Create a new release and deploy it to the Development environment.
The release will deploy the hello world package to the Hello world tutorial target.
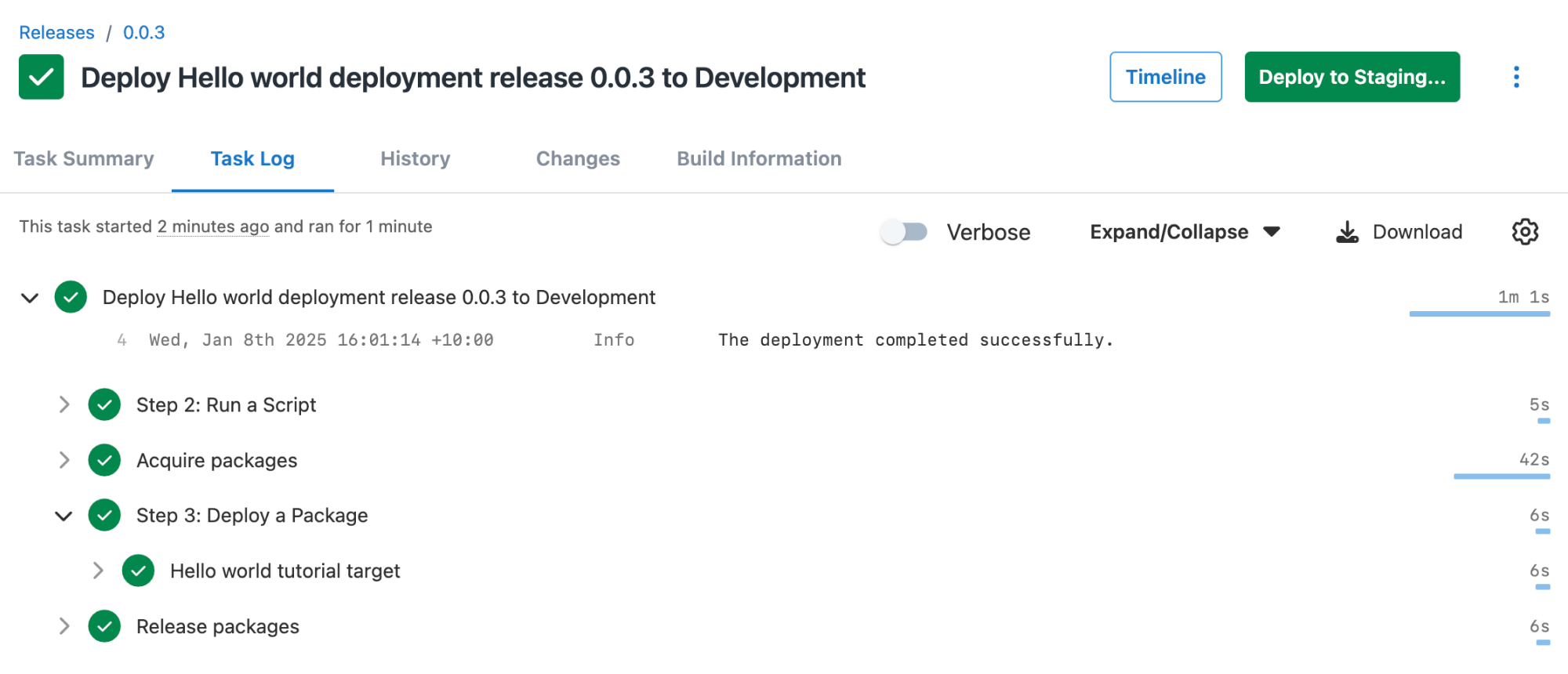
You completed the first deployment tutorial, well done! 🎉
In this series you built a multi-step deployment process, used scoped variables, and deployed a sample package to a deployment target. It’s now time to add your applications to Octopus Deploy.
All guides in this tutorial series
- First deployment
- Define and use variables
- Approvals with manual interventions
- Add deployment targets
- Deploy a sample package (this page)
Further reading for deploying packages and integrating your CI/CD pipeline
Help us continuously improve
Please let us know if you have any feedback about this page.
Page updated on Tuesday, January 7, 2025