A release is a snapshot of the deployment process and the associated assets that existed when you created the release. These assets include scripts, references to package versions, and variables.
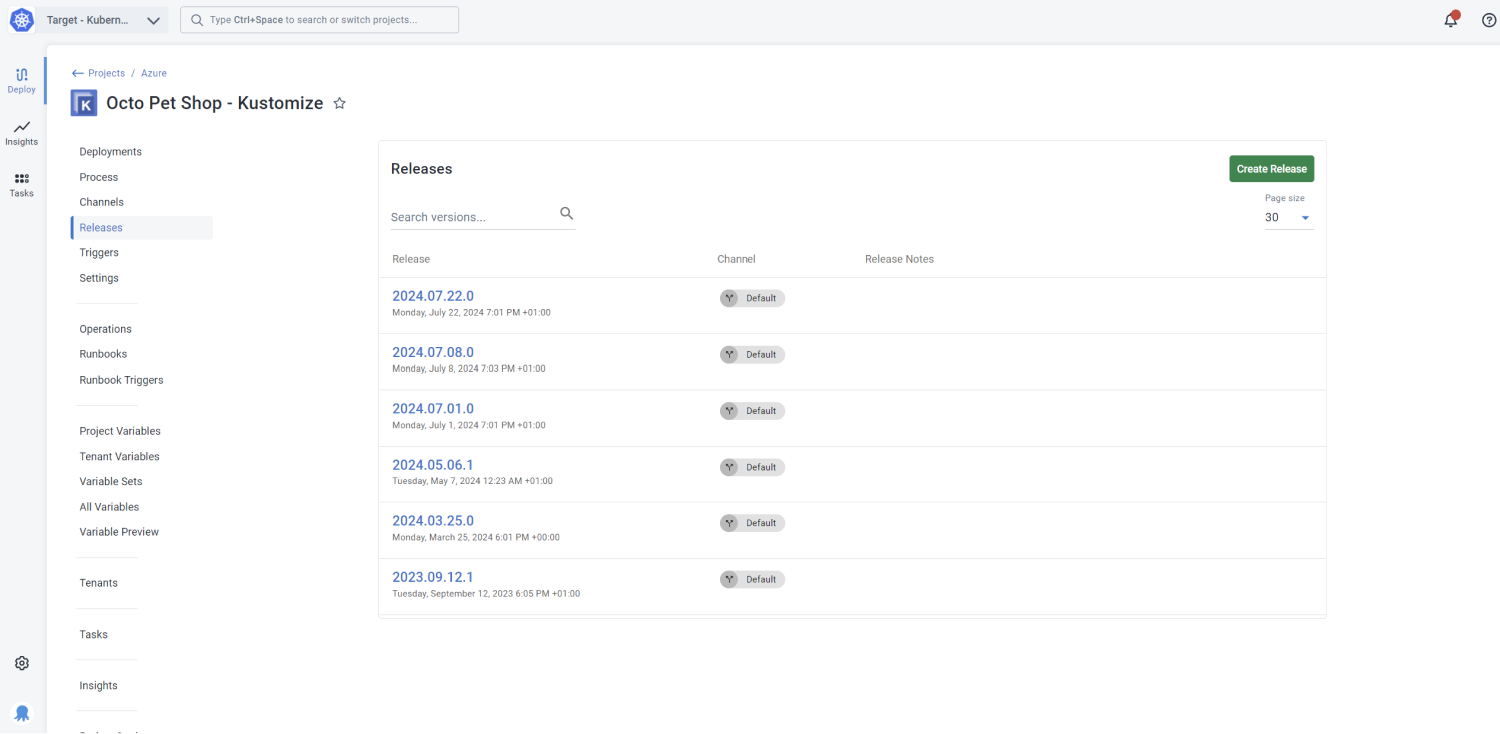
After you define your deployment steps and create a new release to snapshot the process, you then use that same process consistently across your environments. The process, scripts, package references, and variables remain consistent each time the release gets deployed. If you make changes to these assets, it won’t affect releases you’ve already created. This is a crucial part of repeatable deployments.
Each release gets assigned a version number. You can deploy releases as often as necessary, even if the deployment process has since changed for newer releases.
Tenant variables aren’t included in the release snapshot. This makes it easier to onboard new tenants without creating a new release. Changes to tenant variables are effective straight away.
To include common variables for a tenant, you must add the variable set in the tenant connected project.
Next steps
Learn how to create a release and the role of lifecycles and channels when releasing your software.
Help us continuously improve
Please let us know if you have any feedback about this page.
Page updated on Friday, May 24, 2024