The Octopus extension for GitHub Copilot allows read only queries of cloud Octopus instances via GitHub Copilot.
The Octopus extension is an Alpha release. It is not covered by service level agreements.
The goal of the Octopus extension is to allow developers to remain in a state of flow by querying their Octopus instance from their favorite IDE or any platform that supports GitHub Copilot. The Octopus extension allows Devops teams to query the state of deployments, extract useful information from log files, build custom reports, and get answers to common questions with natural language prompts.
Getting started
The Octopus extension has 4 prerequisites:
- An Octopus instance
- A cloud instance or
- An on-premises Octopus instance with a hostname accessible from the Octopus Copilot Extension service
- An API key
- A GitHub Copilot account
- The Octopus for GitHub Copilot application
Creating an Octopus cloud instance
The Octopus extension is available for cloud Octopus instances. Click here to sign up for a free Octopus Cloud account.
Integrating an on-premises Octopus instance
The Octopus Copilot Extension is implemented as an Azure Function. The function must be able to call the Octopus API.
On-premises Octopus instances must allow HTTP requests from the IP address 51.8.40.170.
It is not possible to integrate the Octopus Copilot Extension with an on-premises Octopus instance that can not accept HTTP requests from this public IP address.
Creating the Octopus API key
The Octopus extension requires an API key to interact with the Octopus server.
A common use case for the Octopus extension is to query an Octopus instance. When used for read-only tasks, it is recommended that you create a service account that belongs to a team with read-only permissions. The documentation here provides a sample Terraform module to create a read-only role, a team referencing the role, and a service account belonging to the team.
The Octopus extension can also be used to execute runbooks, create deployments, and release deployments. When used for these tasks, the associated API key must be linked to an account with the appropriate permissions.
Creating a GitHub Copilot account
You can sign up for a GitHub Copilot account here. You must also enable the required policy settings.
You can also use the web based interface without GitHub Copilot. See the section “Test query website” for more details.
Installing Octopus for GitHub Copilot
Octopus for GitHub Copilot can be found in the GitHub marketplace.
Querying Octopus with Copilot
Queries directed to @octopus-ai-app in the GitHub Copilot chat window are answered by the Octopus extension. For example, the following query displays the dashboard of the Default space:
@octopus-ai-app Show the dashboard for the "Default" spaceThe first request to the Octopus extension will prompt you to complete a login with the following response:
To continue chatting please log inClick the log in link to open the Octopus extension login page. You will first be required to log in via GitHub. You must use the same GitHub credentials as the user logged into the GitHub Copilot chat. You are then prompted to enter the URL and API key of your Octopus instance:
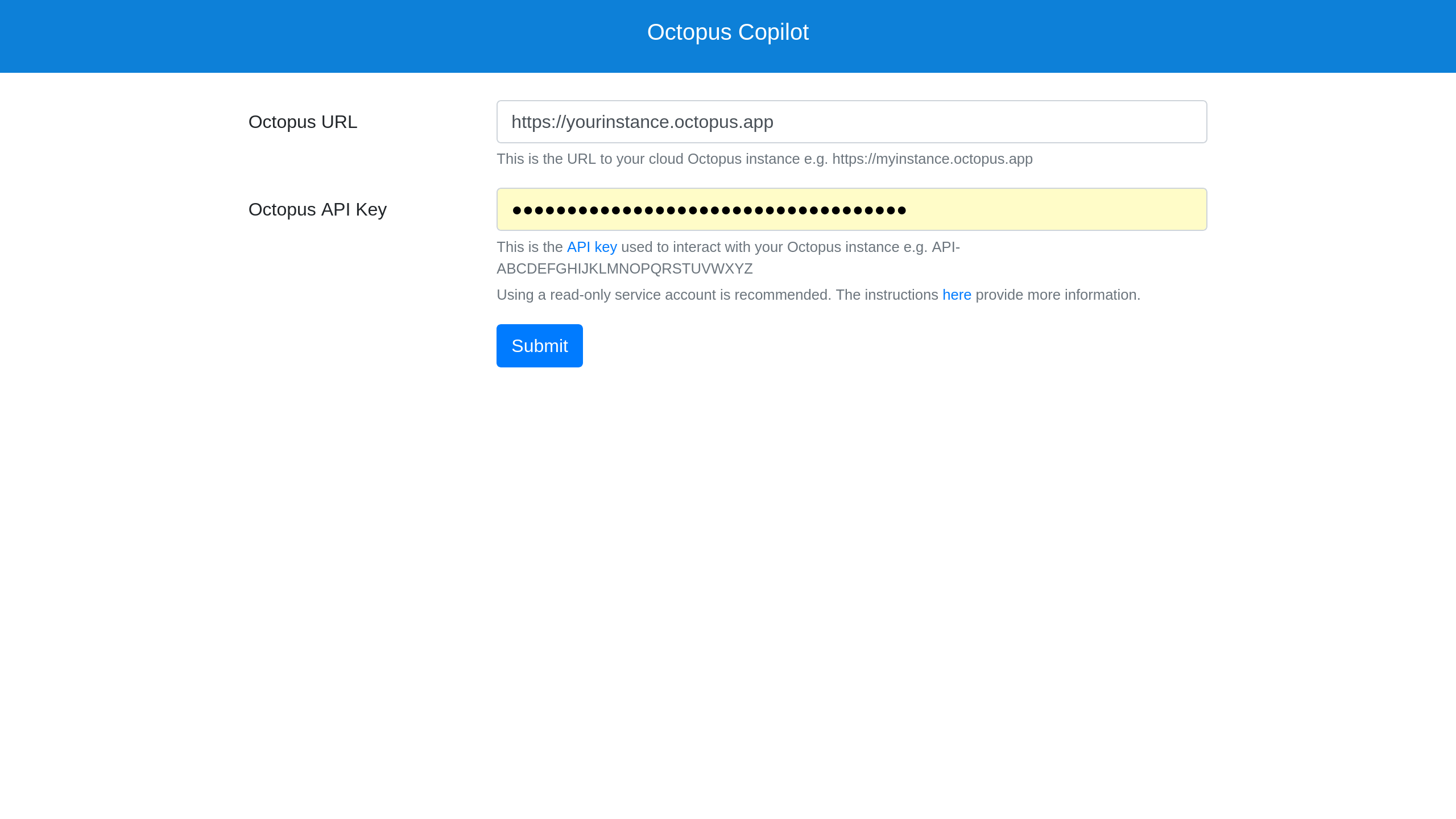
Click the Submit button to save your Octopus details. You can then return to the Copilot chat.
You must log in to Octopus every 8 hours. It is recommended you save the Octopus details in your web browser’s password manager or other password manager to streamline this login process.
Test query website
A test website allows you to query Octopus without Copilot. You must enter a GitHub token as identification, and complete the log in process with the same user as the one associated with the GitHub token. You can then query your Octopus instance via the web form in the same way you would query it from Copilot.
Queries entered into the test website do not need to mention @octopus-ai-app.
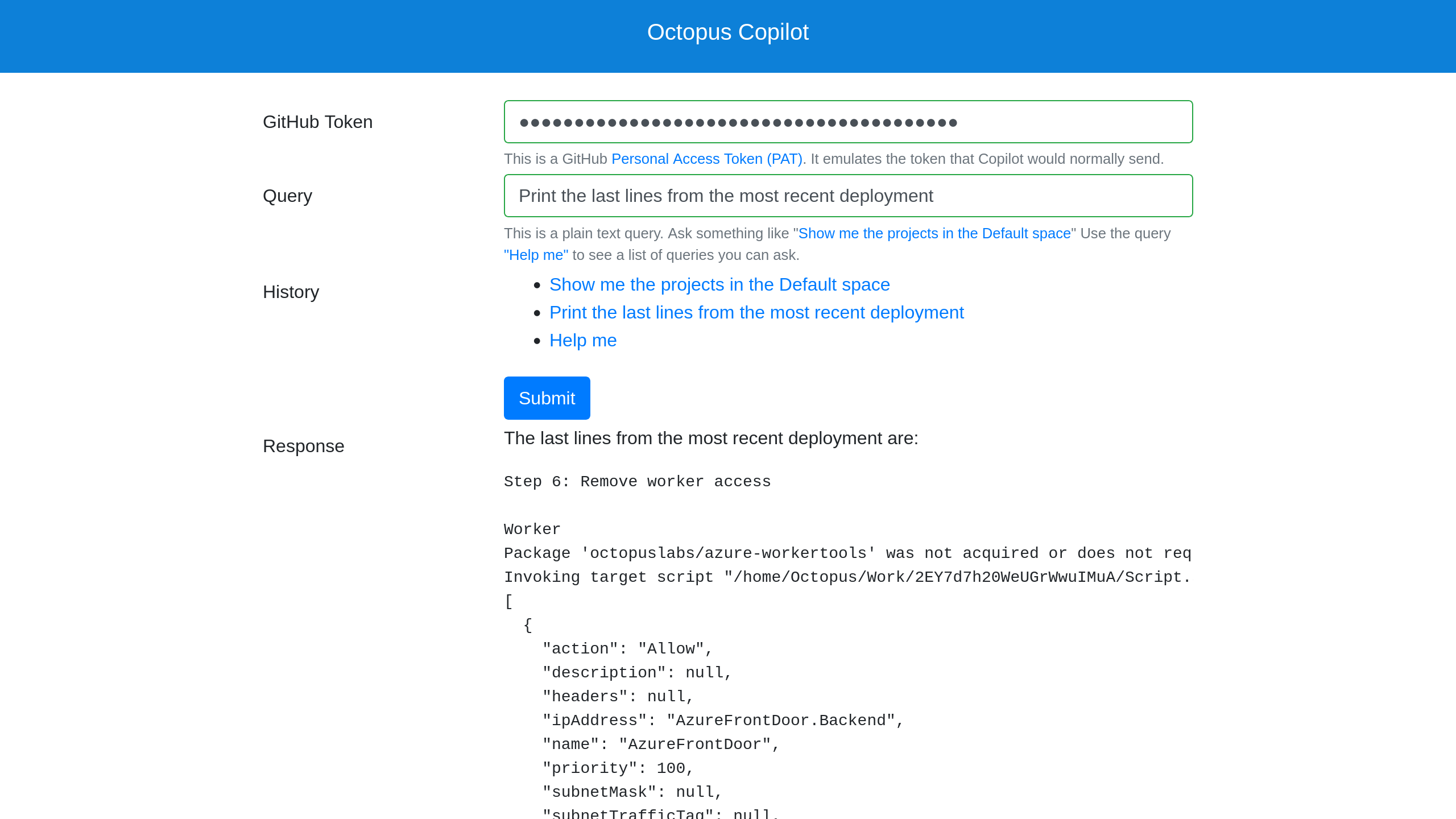
Saving default values
Users will often have a specific project, environment, space, tenant, and channel that they wish to query without explicitly typing the resource names in each prompt. To save default values for these resources, enter the following prompts:
@octopus-ai-app Set the default space to "My Space"@octopus-ai-app Set the default project to "My Project"@octopus-ai-app Set the default environment to "My Environment"@octopus-ai-app Set the default channel to "My Channel"@octopus-ai-app Set the default tenant to "My Tenant"
With default values set, you can enter a query like @octopus-ai-app Show me the state of the latest deployment and the query will return the details of the latest deployment for the project My Project to the environment My Environment with the channel My Channel and tenant My Tenant in the space My Space.
This is equivalent to the prompt @octopus-ai-app Show me the state of the latest deployment of the project "My Project" to the environment "My Environment" for the channel "My Channel" and tenant "My Tenant" in the space "My Space".
Resource names included in a prompt override the defaults. So the query @octopus-ai-app Show me the state of the latest deployment of the project "My Web App" will show the details of the project My Web App and ignore the default project name.
Default values can be cleared with the prompt @octopus-ai-app Remove default values.
Example queries
The following are example queries you can use to test the Octopus extension:
@octopus-ai-app What projects exist in the "Target - Kubernetes" space?@octopus-ai-app Show the last lines from the latest deployment of "Web App" to the "Production" environment in the "Target - Kubernetes" space in a markdown code block.@octopus-ai-app Show the step names from the "Web App" project in the "Target - Kubernetes" space@octopus-ai-app How do I use the server side apply feature?@octopus-ai-app Find the deployments created after 2024-04-16T00:00:00+10:00 and before 2024-04-17T00:00:00+10:00 for the "Web App" project in the "Target - Kubernetes" space to the "Production" environment. Then find the average deployment duration.
Prompt engineering tips
This documentation provides prompt engineering tips.
Troubleshooting
Prompts don’t appear to work
A response like Sorry, I can't assist with that. can occur if the prompt is not addressed to the Octopus extension, or if the user entering the prompt does not have permissions to use Copilot extensions. In the screenshot below you can see the response was provided by GitHub Copilot despite being addressed to the @octopus-ai-app extension:
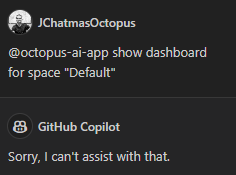
A successful request highlights the @octopus-ai-app extension as part of the prompt, and the response is delivered by Octopus AI App:
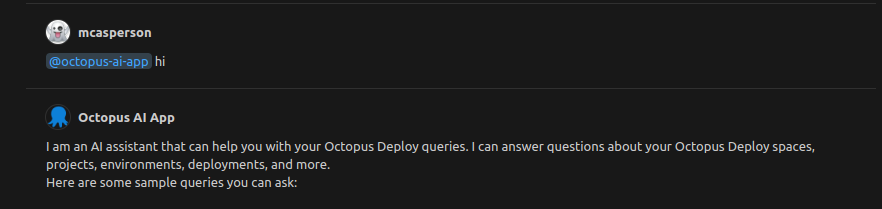
You must ensure the Octopus Copilot extension is installed for your organization and that the required policy settings are enabled.
The Octopus extension is not available
When you type the @ character in the VSCode Copilot extension you should see a list of available extensions to “talk” to:
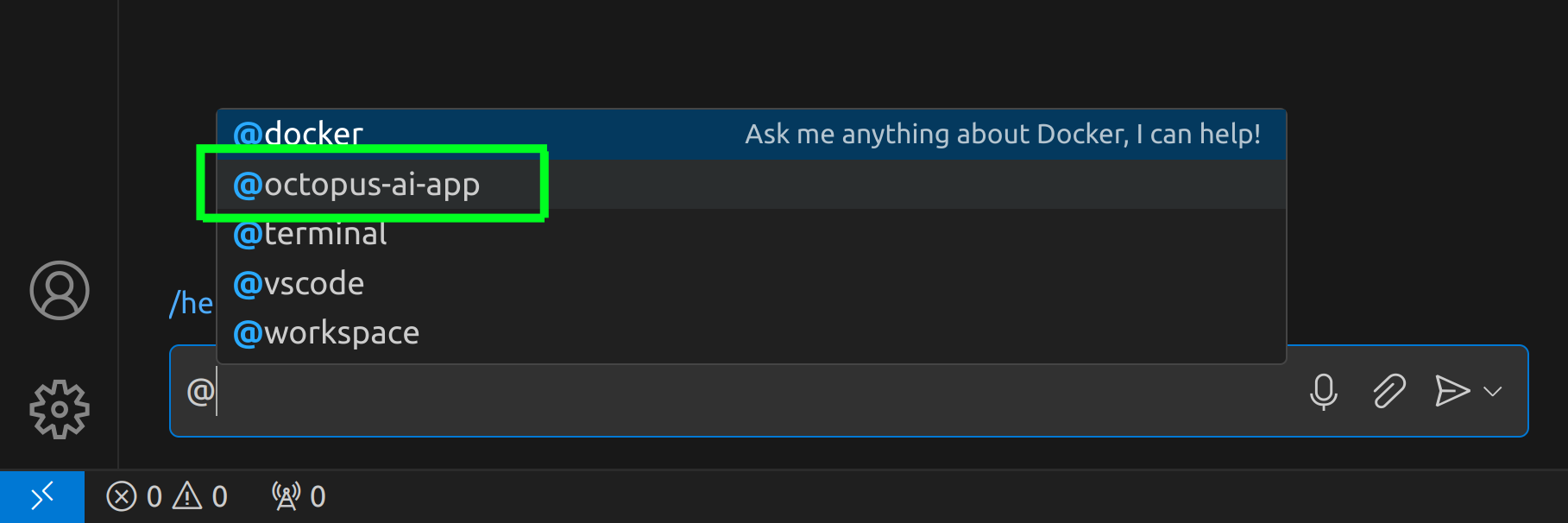
If @octopus-ai-app is not in that list, try logging out:
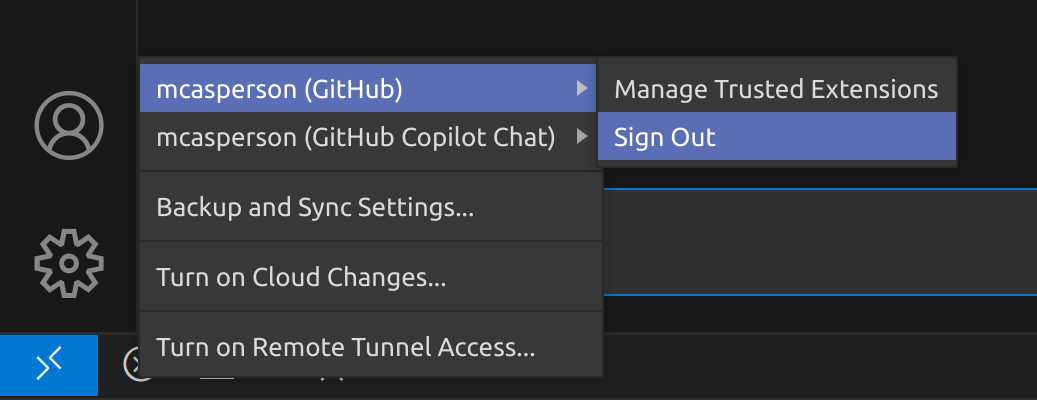
When you log back in, you will have an opportunity to authorize the Octopus Copilot extension.
An error is returned
Errors like Prompt failed validation with the reason: Invalid response token parameter. Please file an issue. can often be resolved by starting a new chat. Click the plus icon at the top of the chat window to start a new chat and enter your prompt again.
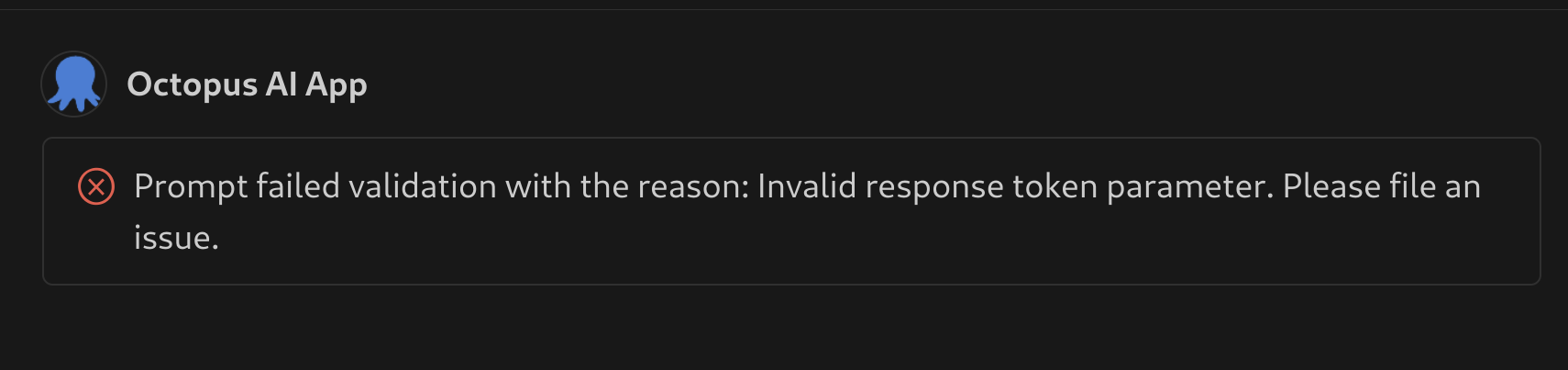
Source code
The Octopus extension source code can be found on GitHub.
The Octopus extension generates much of the prompt context using the Octoterra application. The source code for Octoterra is found on GitHub.
Help us continuously improve
Please let us know if you have any feedback about this page.
Page updated on Tuesday, June 11, 2024